Библиотека сайта rus-linux.net
v0.51 (для Vim версии 7)

Источник:
http://www.swaroopch.com/notes/Vim
Перевод на русский: Войтенко Андрей Валентинович, октябрь 2011
Vim :Содержание
• Титульная страница
• Переводы
2. Введение
3. Установка
4. Первые шаги
8. Помощь (Help)
9. Основы редактирования
10. Продвинутое редактирование
12. Управление персональной информацией
15. Редактор для программистов
16. Разное
17. Что дальше
18. Обратная связь
19. Благотворительность
21. Версии
Vim |
Введение
"Просто о Vim" это книга, которая поможет вам изучить редактор Vim (версии 7), даже если все, что Вы умеете, - это только пользоваться компьютерной клавиатурой.
Первая часть книги предназначена для новичков, которые хотят понять, чем является Vim и узнать, как его использовать.
Вторая часть этой книги - для людей, которые уже знают, как использовать Vim, и хотят изучить особенности, которые делают Vim по настоящему мощным, такие как окна и вкладки, управление личной информацией, возможность использования его в качестве редактора для программиста, возможность расширить Vim с помощью собственных плагинов и многое другое.
Читай сейчас
Читайте всю книгу онлайн.
Если вы обнаружили опечатки/орфографические ошибки, пишите на почту!
Купить книгу
Отпечатанную книгу можно приобрести для чтения в автономном режиме, и для поддержки дальнейшего развития и совершенствования этой книги. А можно просто сделать пожертвования.
Скачать
• Mediawiki XML dump (197K)] (только для продвинутых пользователей)
Что сказали читатели
Jay -- "Молодцы! Я использую Vim только 2/3 недели, и могу сказать, что он просто идеально подходит для начинающих, таких как я"
Yosi Izaq -- "Книга очень хорошая и её интересно читать. Спасибо, что выложили её."
Deepak – "Ваши книги должны продаваться как горячие пирожки из-за их содержания."
Joseph Sullivan – "Отлично! Спасибо за вашу напряженную работу. Особенно понравилось, что все начинается с азов. После использования Vim в течение нескольких лет я многое забыл, как ни странно это покажется, так что мне приятно освежить память. Я уверен, что вы своей книгой пропагандируете Vim. ;-)"
"wooden nickels" – Что я хочу сказать, если у вас появился компьютер, вы должны сразу же скачать и установить Vim на него и улучшить вашу жизнь. Лучшая возможность узнать о Vim - это прочитать эту книгу, она произведет революцию в вашем сознании о будущем текстовых редакторов.
Josh Nichols – "Листая 'Просто о Vim' нашел много нового для себя и это при том, что я использую Vim в течение многих лет."
Raseel Bhagat – Великая книга!! Хотя я использую Vim постоянно в качестве редактора, из этой книги я узнал, сколько еще он может сделать.
Hiran Venugopalan –Замечательно! Это одна из самых необходимых книг. Я работал с Vim в течение последних лет, но никогда не видел большую часть возможностей его! Спасибо за книгу, Swaroop!
Anonymous – Это хорошая книга. Я давний пользователь Vim, но так и не удалось засунуть в мою голову Vim сценарии (кроме исправления некоторых ошибок в скриптах других). Это наилучшее введение в сценарии Vim (написание плагинов, синтаксис файлов, ...), из виденных мной. Спасибо, что выложили её в Интернете!
Eduard Fabra – "Спасибо Swaroop! Я начал читать её и должен сказать, что она очень хорошо написана. И я не сомневаюсь, что большое сообщество Vim пользователей будет улучшать её путем исправления, дополнения или небольшой правки — формат вики это отличная идея."
книгу рекомендовал Bram Moolenaar (создатель VIM) на официальном сайте Vim;
книга была в топ списке в декабре 2008 на Official Vim Tips вики.
Лицензия и условия
1. Эта книга лицензирована под лицензией Creative Commons Attribution-Share Alike 3.0 Unported.
• Вы свободно получаете, т.е. копируете, устанавливаете и передаете эту книгу
• Вы свободно изменяете, т.е. адаптируете эту книгу при соблюдении следующих условий:
• Авторство. Вы должны указывать авторство работы в порядке, предусмотренном автором или лицензией (но не таким способом, который предполагает, что они поддерживают вас или использование этой книги) .
• Права копирования. Если вы изменяете или опираетесь на эту работу, вы можете распространять полученное произведение только на условиях такой же или аналогичной лицензии на неё.
• Для любого повторного использования или распространения вы должны ясно дать понять другие условия лицензии на эту книгу.
• Любое из вышеперечисленных условий может быть снято, если у вас есть разрешение владельца авторских прав.
• Ничего в этой лицензии не ослабляет и не ограничивает моральных прав автора.
2. В атрибутах должна быть указана ссылка http://www.swaroopch.com/notes/Vim и ясно дано указание о том, что оригинальный текст можно взять из этого места.
3. Все коды/скрипты представлены в этой книге под лицензией BSD 3-ей версии, если не указано иное.
4. Некоторые примеры используемых текстов в этой книге были получены из http://en.wikipedia.org и http://en.wikiquote.org под GNU Free Documentation License.
5. Вклад добровольцев в эту оригинальную книгу должен быть под этой же лицензией и авторские права должны быть отнесены к главному автору этой книги.
Переводы
Если вы заинтересованы в вычитывании или создании перевода этой книги, на другие человеческие языки, см. Переводы.
Внешние ссылки
http://www.swaroopch.com/buybook
http://www.swaroopch.com/byteofdonate
http://www.swaroopch.com/files/byteofvim/byte_of_vim_v050.pdf
http://www.swaroopch.com/files/byteofvim/byte_of_vim_v050.xml
http://groups.google.com/group/vim_use/msg/e1625069d4ea0ef9
http://groups.google.com/group/vim_use/msg/09ca306a67b9d2cd
http://twitter.com/peerlessdeepak/status/1024279089
http://groups.google.com/group/vim_use/msg/362a82a4af132317
http://woodennickels.posterous.com/text-editing-your-way-to-heave
http://twitter.com/techpickles/status/1025775542
http://twitter.com/raseel/status/1024291090
http://www.swaroopch.com/blog/a-free-book-on-vim/#comment-116472
http://www.swaroopch.com/notes/Talk:Vim
http://groups.google.com/group/vim_use/msg/dac94f3332f733e4
http://vim.wikia.com/wiki/Main_Page#Did_you_know.3F_view_archive
http://creativecommons.org/licenses/by-sa/3.0/
http://www.opensource.org/licenses/bsd-license.php
http://en.wikipedia.org/wiki/
Wikipedia:Text_of_the_GNU_Free_Documentation_License
Vim :Предисловие |
О Vim
Vim - это компьютерная программа, используемая для создания и редактирования текстовых файлов. Она также предоставляет ряд возможностей, которые помогут вам делать это лучше.
Почему Vim?
Посмотрим правде в глаза, очень редко, кто делает свои лучшие работы с первой попытки. Скорее всего, вы будете много раз пробовать, пока не станет получаться «хорошо».
Как Louis Brandeis однажды сказал: "Нет великих писателей, есть только великие переписыватели."
Внесение многочисленных быстрых изменений стало бы намного легче, если бы мы использовали редактор, который помогал бы нам в этом, и это именно то, с чем Vim прекрасно справляется, и он гораздо лучше по сравнению с большинством текстовых редакторов и богатых текстовых процессоров.
Почему написана эта книга?
Я использую Vim как редактор с тех пор, как я научился использовать старый vi во время занятий Unix в колледже. Vim является одной из нескольких программ, которые я использую по 10 часов в сутки. Я знал, что есть много функций, о которых я еще не знаю, но которые потенциально могут быть полезны для меня, поэтому я начал изучать Vim мало-помалу.
Для кристаллизации моего понимания и для помощи другим в изучении Vim, я начал писать эту коллекцию статей, и назвал это книгой.
Принципы, которые я постарался сохранить при написании этих заметок, это:
1. Простое изложение. Важно не забывать об этом.
2. Акцент на примерах с практическими рекомендациями.
3. Книга должна содержать информацию для читателей разного уровня, изучающих Vim, - от начальных знаний до изучения продвинутого материала.
4. Нужно научить пользователя, как сделать что-то в Vim, например, настройка режимов буфера. Большинство людей знают только основные команды vi и не пытаются узнать что-либо сверх того. Изучение таких понятий является переломным моментом, они становятся крутыми Vim пользователями т.е. Vimmers, это означает, что они извлекают максимальную пользу из Vim, вот это и является целью этой книги.
5. Многое из представленного здесь является руководством для людей, которые используют Vim как IDE и т.д. Существуют различные способы сделать так или этак, пользователь может узнать, какие есть плагины, чтобы их использовать, в книге изложены основы для самостоятельной работы читателя.
6. Достаточный объем информации, чтобы заставить вас понять и использовать, а не перечисление всего подряд (принцип Парето).
7. Книгу не следует пытаться использовать как справочное руководство. Где необходимо, она должна просто указать на соответствующие возможности. Таким образом, нет избыточности, пользователь учится использовать удивительное встроенное справочное руководство, которое важно, а книга имеет свои собственные сильные стороны.
Подводя итог, повторяем мантру: Понятия. Примеры. Навык.
Статус книги
Эта книга находится в стадии разработки и я еще не готов дать ей версию "1.0". Конструктивные предложения только приветствуются. Пожалуйста, добавьте свои мысли и предложения в раздел "Обсуждение" в левой боковой панели на любой странице на официальном сайте, или же напишите мне.
Официальный Веб-сайт
Официальный сайт книги http://www.swaroopch.com/notes/Vim. С сайта вы можете читать книжку онлайн или скачать последнюю версию книги, и также отправить мне предложения.
Мысли на заметку
«Книги не пишутся - они переписываются. В том числе свои собственные. Одна из самых больших трудностей, - это признать, что после седьмой коррекции нужно еще что то переписать.» -- Майкл Крайтон.
«Совершенство достигается не тогда, когда больше нечего добавить, а когда нечего отнять.» -- Антуан де Сент-Экзюпери.
Внешние ссылки
http://www.vim.org
http://www.swaroopch.com/contact/
http://creativecommons. org/licenses/by-sa/3.0/
http://www.opensource.org/licenses/bsd-license.php
http://en.wikipedia.org/wiki/
Vim :Введение |
Что такое Vim?
Vim это компьютерная программа, используемая для написания любого текста, будь то список покупок, книга или программный код.
Что делает Vim уникальным, так это то, что он является одновременно простым и мощным.
Простота позволяет легко начать работу с Vim. Простота означает, что он имеет минималистский интерфейс, который позволяет вам сконцентрироваться на основной задаче — писать. Простота означает, что он построен на нескольких основных концепциях, понимание которых поможет вам легко изучить более глубокий функционал.
Мощность заключается в том, что многие вещи могут быть сделаны быстрее, лучше и легче. Мощные средства делают не очень простые вещи возможными. Мощные не значит, что они должна быть сложными. Мощные средства следуют парадигме "Минимум усилий. Максимум эффекта".
Что может делать Vim?
Я слышу, как вы говорите: "Итак - это текстовый редактор. Подумаешь большое дело?"
Давайте рассмотрим несколько случайных примеров, сравнив Vim с обычным редактором. Цель этого упражнения для вас - ответить в каждом примере на вопрос: «Как бы я это сделал в используемом мной сейчас редакторе?".
Примечание: Не слишком сосредотачивайтесь сейчас на деталях команд Vim, основная задача этих примеров - познакомить вас с возможностями Vim, не объясняя, как это работает. Тому, как это работает, будет посвящена оставшаяся часть книги.
Уф. Вы уже убеждены?
В этих примерах можно увидеть силу Vim в действии. Любой другой редактор сделает это безумно сложно для одинакового уровня функциональности. И тем не менее, удивительно, что вся эта мощь достигается так просто.
Обратите внимание, что мы ни разу не использовали мышь в этих примерах! Это хорошо. Подсчитайте, сколько раз вы переносите руку между клавиатурой и мышью за день, и вы поймете, почему это хорошо, избегайте этого, когда это возможно.
Я надеюсь, вы не ошеломлены. В Vim хорошо то, что вам не нужно знать все возможности для продуктивной работы с ним, вам просто нужно знать несколько основных понятий.
После изучения основных концепций, все остальные возможности могут быть легко освоены, когда они вам понадобятся.
Vim :Установка |
Давайте посмотрим, как получить и установить Vim на ваш компьютер.
Windows
Если вы используете Microsoft Windows, следующие шаги помогут вам скачать и установить последнюю версию установщика Vim 7 на ваш компьютер:
1. Зайдите на http://www.vim.org/download.php#pc
2. Скачайте "Self-installing executable" (gvim72.exe, как здесь написано)
3. Двойным кликом на файле запустите его и установите Vim как любую другую программу для Windows.
Mac OS X
Если вы используете Mac OS X, вы уже имеете установленную терминальную версию Vim. Запустите меню команд Finder → Applications → Utilities → Terminal. В терминале запустите команду vim и нажмите enter, вы должны увидеть экран приглашения Vim.
Если вы хотите использовать графическую версию Vim, скачайте последнюю версию Cocoa-based MacVim project. Двойным кликом на файле (типа MacVim-7_2-stable-1_2.tbz), он будет разархивирован и будет создана директория MacVim-7_2-stable-1_2. Откройте каталог, и скопируйте приложение MacVim в ваш каталог приложений.
Для большей информации о MacVim, включая как запустить MacVim из терминала, смотри руководство macvim:
1. Нажмите на Finder → Applications → MacVim.
2. Наберите :help macvim и нажмите клавишу Enter.
Linux/BSD
Если вы используете Linux или *BSD систему, вы имеете уже установленную минимальную консольную версию Vim. Откройте терминал типа konsole или gnome-terminal, запустите vim и вы увидите окно приглашения Vim.
Если вы получите сообщение «vim: command not found», значит Vim не установлен. Вы можете установить Vim имеющимся в системе установщиком, таким как aptitude в Ubuntu/Debian Linux, yum в Fedora Linux, pkg_add или port во FreeBSD, yast в openSuSE и т.д. Пожалуйста, посмотрите документацию по вашему установщику или узнайте на форуме, как установить новый пакет.
Если вы хотите графическую версию, установите vim-gnome пакет или альтернативный, gvim пакет.
Итоги
В зависимости от того, как он установлен, вы можете запустить команду vim в терминале или использовать меню операционной системы, чтобы открыть графическую версию приложения Vim.
Теперь, когда мы установили Vim на вашем компьютере, перейдем к его использованию, в следующей главе.
Внешние ссылки
ftp://ftp.vim.org/pub/vim/pc/gvim72.exe
http://code.google.com/p/macvim/
Vim :Первые шаги |
Запуск Vim
Первый делом, конечно, нужно узнать, как запустить Vim.
Графическая версия
Windows: Нажмите Start → Programs → Vim 7 → gVim.
Mac OS X: Нажмите Finder → Applications → MacVim.
Linux/BSD: Нажмите Applications → Accessories → GVim Text Editor, или нажмите Alt+F2, наберите gvim и нажмите клавишу enter.
Терминальная версия
Windows: Нажмите Start → Run, наберите vim и нажмите клавишу enter.
Mac OS X: Нажмите Finder → Applications → Utilities → Terminal, наберите vim и нажмите клавишу enter.
Linux/BSD: Нажмите Applications → Accessories → Terminal, или нажмите Alt+F2, наберите konsole/gnome-terminal и нажмите клавишу enter. Затем, наберите vim и нажмите клавишу enter.
Отныне, когда мы говорим «открытыть Vim», воспользуйтесь одним из методов, упомянутых выше.
Примечание: Когда вы запустите Vim, вы увидите, что вы не можете сразу начать печатать текст. Не паникуйте, все будет объяснено через некоторое время.
Графическая или терминальная?
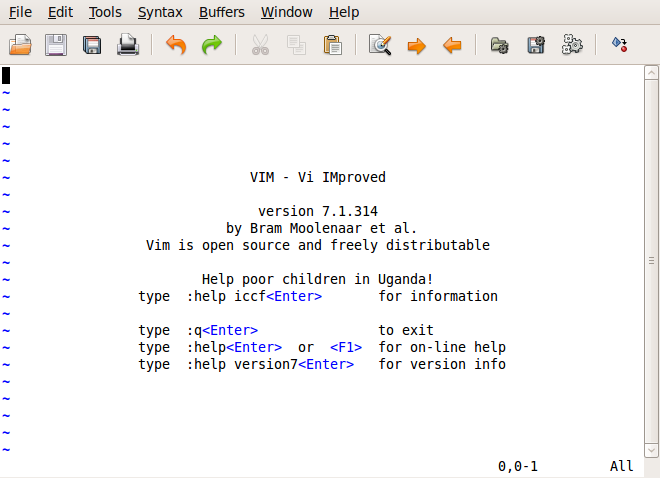
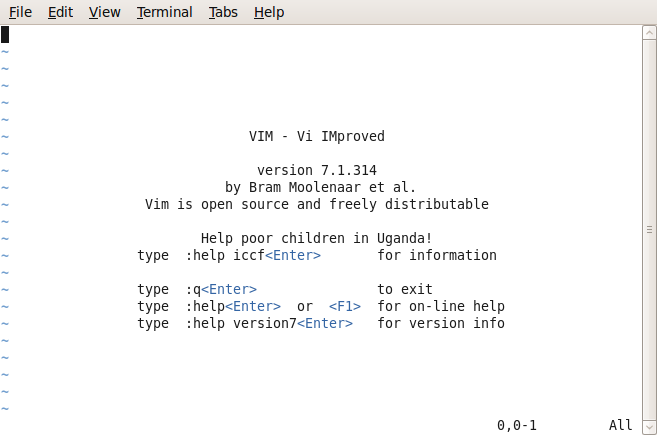
Графическая версия Vim имеет меню в верхней части приложения, а также различные опции, доступные с помощью мыши, но учтите, что это совершенно необязательно. Вы можете получить доступ ко всем функциям Vim только с помощью клавиатуры.
Почему это важно? Потому что работа человека будет намного эффективна, если использовать только клавиатуру, чем при использовании мыши, в этом случае человек гораздо быстрее набирает текст и делает меньше ошибок.
Это происходит потому, что нет лишних движений руки, необходимых для переключения между клавиатурой и мышью, и нет переключения контекста в сознании человека при переносе руки между клавиатурой и мышью. Нужно взять за привычку использовать клавиатуру как можно больше, Вы экономите ценное движения руки.
Конечно, это субъективно. Некоторые люди предпочитают мышь, а некоторые предпочитают клавиатуру. Я рекомендую вам использовать клавиатуру как можно больше, чтобы узнать реальную мощь Vim.
Введение в режимы
Представьте себе, что в субботу вечером вы устали от телепрограмм. Вы хотите посмотреть старый любимый фильм. Вы переключаете телевизор в режим видео так, чтобы он показывал то, что отображает DVD-плеер, вместо кабельных каналов. Обратите внимание, что телевидение по-прежнему транслирует видео, но вы переключаете контекст на просмотр DVD или на транслируемые телепередачи.
Аналогично, Vim имеет режимы. Например, Vim имеет режим для ввода текста, режим выполнения команд и т.д. Все они связаны основной целью редактирования текста, но вы переключаете контекст в зависимости от того, нужно просто набрать текст, или вы хотите выполнить некоторые команды над текстом.
Разве это не просто?
Традиционно концепция режимов является наиболее часто приводимой причиной начинающих о том, почему они считают Vim "запутанным". Я сравниваю его с ездой на велосипеде — стоит вам проехаться несколько раз и, как только у вас начнет получаться, вы будете удивляться, какая суета была раньше.
Так почему же в Vim есть режимы? Чтобы сделать все как можно проще, даже если их использование может на первый взгляд показаться «странным».
Что я подразумеваю под этим? Давайте возьмем пример: одна из ключевых целей в Vim - делать все с клавиатуры, чтобы не нужно было использовать мышь (вы можете использовать мышь, если вы хотите, но это строго по желанию). В таком случае, как бы вы различали текст, который вы хотите написать, и команды, которые вы хотите запустить?
Решение, предлагаемое в Vim, состоит в том, чтобы иметь "нормальный" режим, где вы можете выполнять команды, и режим "вставки", в котором вы просто вводите текст. Вы можете постоянно переключаться между двумя режимами.
Например, нажав i вы переключаете Vim в режим вставки, а нажатием <Esc> вы переключаете Vim в нормальный режим.
Как это делают традиционные редакторы, как они отличают команды и ввод текста? С помощью графического меню и комбинаций клавиш. Проблема в том, что это решение не масштабируется.
Прежде всего, если у вас есть сотни команд, создание меню для каждой из этих команд будет безумным и запутанным. Во-вторых, настройка использования каждой из этих команд будет еще более трудным делом.
Давайте возьмем конкретный пример. Предположим, вы хотите заменить в документе все вхождения слова "from" на слово "to". В традиционном редакторе, вы можете открыть меню, Правка -> Заменить (или использовать сочетание клавиш, типа Ctrl-R), а затем ввести слово "from" и слово "to", а затем нажать на кнопку "Заменить". После проверки можно выбрать вариант "Заменить все". В Vim, вы просто выполните :%s/from/to/g в нормальном режиме. Команда :s является аналогом команды "заменить".
Посмотрите, не правда ли, просто?
Что делать, если вы теперь хотите запустить эту замену только в 10 первых строках текста и вы хотите иметь подтверждения да/нет для каждой замены? В традиционных текстовых редакторах, получить подтверждения да/нет легко, сняв флажок "Заменить все", но сначала, вы должны найти, что менять и затем с помощью мыши щелкнуть на опции (или использовать длинную последовательность клавиш клавиатуры). Но как вы укажете, что нужно заменить только в первых 10 строках? В Vim, вы можете просто запустить :0,10s/from/to/gc. Новая опция с ('c'onfirmation), которую мы используем означает, что мы хотим подтверждение для каждой замены.
Разделение режимов на ввод (вставка) и командный (нормальный) делает Vim легким для нас, и простым при переключении режимов.
Обратите внимание, что первые шаги в использовании Vim кажутся немного "странными", немного "чудными", но как только вы попробуете его в действии, поймете что это имеет смысл. Самое приятное то, что эти основные концепции помогут вам понять все, что вам нужно знать о том, как использовать Vim.
Теперь вы понимаете разницу между обычным режимом и режимом вставки. Работая в нормальном режиме вы можете использовать различные команды, и вы можете сразу начать использовать их. Сравните это с изучением новых команд в традиционных редакторах, где сперва нужно прочесть множество документации, много искать по меню методом проб и ошибок, или просто просить кого-то помочь.
Лично я считаю, что названия режимов непонятны для начинающих. Я предпочитаю называть режим вставки как режим "записи" и нормальный режим работы, как режим "перезаписи", но мы будем придерживаться стандартной терминологии Vim, чтобы избежать путаницы.
Примечание: Все команды в нормальном режиме должны заканчиваться клавишей enter, чтобы сказать Vim, что мы написали полную команду. Так что когда мы говорим «выполните команду :help vim-modes-intro», это означает, что вы должны ввести :help vim-modes-intro, а затем нажать клавишу enter для завершения команды.
Запись в файл
 Давайте
теперь посмотрим, как открыть, отредактировать и закрыть файл в Vim.
Давайте
теперь посмотрим, как открыть, отредактировать и закрыть файл в Vim.
1. Откроем Vim.
2. Наберем :edit hello.txt и нажмем enter.
3. Нажмем i.
4. Введем текст Hello World.
5. Нажмем клавишу <Esc>.
6. Наберем :write и нажмем клавишу enter.
7. Закроем Vim, запустив :q.
Поздравляю! Вы создали свой первый файл :-).
Много пришлось сделать операций?
Да, на первый взгляд, это так. Это потому что в первый раз, потом мы привыкаем к открытию Vim, записи в файл и закрытию Vim. Вы должны понимать, что это будет лишь незначительная часть вашего времени по сравнению с фактическим временем, которое уходит на редактирование содержания документов.
Давайте посмотрим, что делают вышеперечисленные команды.
:edit hello.txt или просто :e hello.txt — открывает файл для редактирования. Если файл с указанным именем не существует, то Vim создаст его при сохранении файла.
Нажатие i - переключает Vim в режим вставки.
Набор текста Hello World — ввод нужного вам текста в файл.
Нажатие <Esc> - возвращает Vim в нормальный режим
:write или просто :w — говорит Vim, что нужно записать текст (который пока сохранен в памяти компьютера) в файл на жесткий диск. Это означает, что все, что мы написали, будет теперь храниться постоянно.
:quit или просто :q - закрыть файл в текущем окне. Если это было единственное открытое окно в Vim, это также приведет к закрытию Vim (Концепция окон будет обсуждаться в следующей главе).
Попробуйте повторить этот процесс несколько раз с разными именами файлов, другим текстом, и т.д., пока вы не привыкнете к базовым действиям в использовании Vim.
Обратите внимание, что когда вы находитесь в режиме вставки, Vim показывает - INSERT - в нижнем левом углу. При переключении в нормальный режим, он ничего не показывает. Это потому, что нормальный режим является режимом по умолчанию, в котором работает Vim.
Потратьте некоторое время, чтобы отдохнуть от полученной информации, это, пожалуй, самый тяжелый урок, который нужно узнать о Vim, остальное все просто:)
И не волнуйтесь, помощь не слишком далеко. На самом деле, просто запустите команду :help. Например, выполните :help :edit, и вы увидите открытую документацию. Идем дальше, пробуйте.
Итоги
Мы уже обсудили основные понятия и использование Vim. См. :help notation и еще :help keycode.
Убедитесь, что вы досконально поняли эту концепцию. Как только вы начнете "думать в Vim", остальные функции Vim будут очень простыми.
Vim :Режимы |
Введение
У нас была первая встреча с режимами в предыдущей главе. Теперь, давайте изучим концепцию режимов детальнее и узнаем, что мы можем сделать в каждом режиме.
Типы режимов
Есть три основных режима в Vim - нормальный, вставки и визуальный.
• Нормальный режим — это тот, в котором вы можете выполнять команды. Это основной режим, в который переходит Vim после запуска.
• Режим вставки — это режим, в котором вы можете набирать нужный текст.
• Визуальный режим — это где вы визуально выбираете часть текста, которую нужно обработать командой/операцией.
Нормальный режим
Изначально, вы попадете в нормальный режим. Давайте посмотрим что вы можете делать в этом режиме.
Наберите :echo "hello world" и нажмите enter. Вы увидите знаменитые слова hello world. То, что вы только что сделали, это запустили команду Vim, называемую, и вы добавили текст к ней, который и был успешно выведен.
Наберите /hello и нажмите клавишу enter. Vim будет искать эту фразу и перейдет к первому её вхождению.
Это было только два простых примера команд, доступных в нормальном режиме.
Мы рассмотрим много других команд в последующих главах.
Как использовать помощь
Почти так же важно, как знать о нормальном режиме, это уметь пользоваться командой :help. Здесь вы можете больше узнать о командах, доступных в Vim.
Запомните, вам не нужно знать все команды, доступные в Vim, достаточно просто знать, где найти их, когда они вам понадобятся. Например, смотрим :help usr_toc дает нам оглавление справочного руководства. Вы можете посмотреть :help index для поиска для поиска определенной темы, интересной вам, для примера, запустите /insert mode для просмотра информации относительно режима вставки.
Если вы не можете запомнить эти две темы, нажмите F1 или просто запустите :help.
Режим вставки
Когда Vim запускается, он открывается в нормальном режиме, вы можете использовать i для перехода в режим вставки.
Есть и другие способы переключения из нормального режима в режим вставки, такие как:
• Запустите :e dapping.txt
• Нажмите i
• Введите следующий обзац (включая все опечатки и ошибки, мы исправим их позже): means being determined about being determined and being passionate about being passionate
• Нажмите клавишу <Esc> для переключения назад в нормальный режим.
• Запустите :w
Упс, мы, кажется, упустили слово в начале строки, а наш курсор находится в конце строки, что нам теперь делать?
Наиболее эффективным способом было бы перейти в начало строки и вставить пропущенное слово? Должны ли мы использовать мышь, чтобы переместить курсор в начало строки? Должны ли мы использовать клавиши со стрелками для перемещения к началу строки? Должны ли мы нажать клавишу home и затем нажать i для переключения снова в режим вставки?
Оказывается, что наиболее эффективным способом будет нажатие I (верхний регистр I):
• Напишите Dappin
• Нажмите клавишу <Esc> для переключения назад в нормальный режим.
Обратите внимание, что мы использовали другой ключ для переключения в режим вставки, его особенностью является то, что он перемещает курсор в начало строки, а затем переключает в режим вставки.
Также обратите внимание, это важно, что нужно вернуться в нормальный режим, как только вы закончите вводить текст. Эта привычка будет полезна, потому что большинство ваших работ (после начальной фазы написания статьи) будет проводиться в нормальном режиме - где происходят все важные действия: перезапись, редактирование, полировка.
Теперь, давайте возьмем другой вариант команды i. Обратите внимание, что нажатие i поместит курсор на предыдущую позицию и включит режим вставки. Чтобы разместить курсора после текущей позиции, нажмите a ('a'fter).
• Наберите g (для завершения слова "Dapping")
• Нажмите <Esc> для переключения в нормальный режим
Как и в отношениях между i и I ключами, существует связь между ключами a и A - если вы хотите добавить текст в конце строки, нажмите клавишу A.
• Наберите . (поставьте точку для завершения предложения)
• Нажмите <Esc> для переключения в нормальный режим
Подведем итог, что мы узнали о четырех клавишах:
|
Команда |
Действие |
|
i |
вставить текст до курсора |
|
I |
вставить текст с начала строки |
|
a |
добавить текст после курсора |
|
A |
добавить текст с конца строки |
Обратите внимание, как команды в верхнем регистре "больше" версий команд в нижнем регистре.
Теперь, когда мы умеем быстро двигаться в текущей строке, давайте посмотрим, как перейти на новые строки. Если вы хотите создать ('o'pen) новую строку и начать ввод данных, нажмите клавишу о.
• Наберите I'm a rapper.
• Нажмите <Esc> для переключения в нормальный режим.
Хм, было бы более интересно, если бы новое предложение мы написали в новом абзаце.
• Нажмите O (верхний регистр 'O')
• Нажмите <Esc> для переключения в нормальный режим
Подводя итог двум новым ключам мы запоминаем:
|
Команда |
Действие |
|
o |
открыть новую строку ниже |
|
O |
открыть новую строку выше |
Обратите внимание, как верхний и нижний режим команды 'o' противоположны по направлению, в котором они открывают строку.
Было ли что-то не так в тексте, который мы только что написали? А да, это должно быть "Dapper", а не rapper! Один символ мы должны изменить, как эффективно это сделать?
Мы можем нажать i для переключения в режим вставки, нажать клавишу <Del> для удаления r, набрать d и затем нажать <Esc> для переключения и выхода из режима вставки. Но это четыре шага для такого простого изменения! Есть ли что то лучше? Вы можете использовать клавишу s - s для замены ('s'ubstitute).
• Перемещаем курсор к символу r (или просто нажимаем b для перехода назад ['b'ack] к началу слова)
• Нажимаем s
• Набираем d
• Нажмите <Esc> для переключения в нормальный режим
Ну, ладно, возможно в данном случае это не сильно нас спасло, но представьте себе что этот процесс повторяется снова и снова в течение всего дня! Создание таких элементарных, максимально быстрых операций, это выгодно, потому что они помогают нам сконцентрировать наши усилия на более творческих и интересных аспектах работы. Как говорит Линус Торвальдс, "это означает не только то, что можно сделать что-то быстро, но поскольку это быстро, метод, которым вы делаете вашу работу, кардинально меняется".
Опять же, есть S, большая версия клавиши s, которая заменяет всю строку, а не текущий символ.
• Наберите Be a sinner.
• Нажмите <Esc> для переключения в нормальный режим
|
Команда |
Действие |
|
s |
замена текущего символа |
|
S |
замена текущей строки |
Давайте вернемся к нашему последнему действию... Не могли бы мы сделать его более эффективно, раз мы хотим заменить ('r'eplace) только один символ? Да, мы можем использовать клавишу r.
• Двигаем курсор к первому символу слова sinner.
• Набираем d
Обратите внимание, что мы еще в нормальном режиме и нам не нужно нажимать <Esc>.
Большая версия r называется R, она заменяет последовательно расположенные символы.
• Установите курсор на 'i' в sinner.
• Нажмите R
• Наберите app (слово теперь становится 'dapper')
• Нажмите <Esc> для переключения в нормальный режим.
|
Команда |
Действие |
|
r |
Заменить текущий символ |
|
R |
Текст должен выглядеть так:
Dapping means being determined about being determined and being passionate about being passionate. Be a dapper.
Уф. Мы рассмотрели много в этой главе, но я гарантирую, что это самый трудный шаг. Как только вы усвоите все это, вы поймете сердцем и душой как работает Vim, и все другие функции в Vim - это просто глазурь на торте.
Повторюсь, понимание того, как работают режимы и как переключаться между режимами, является ключом к пониманию Vim, так что если вы еще не понимаете, пересмотрите вышеизложенные примеры еще раз, пожалуйста, не стесняйтесь читать их снова. Делайте это когда вам понадобиться.
Если вы хотите прочитать больше о этих командах, смотри :help inserting и :help replacing.
Режим визуализации
Предположим, что вы хотите выделить несколько слов и заменить их полностью каким-то новым текстом, который вы хотите написать. Что вы будете делаете?
Один из способов заключается в использовании мыши, щелкните в начале текста, который вас интересует, удерживая левую кнопку мыши, перетащите мышь до конца соответствующего текста, а затем отпустите левую кнопку мыши. Но зачем там много работать?
Мы могли бы использовать клавиши <Del> или <Backspace>, чтобы удалить все символы, но кажется это еще хуже по эффективности.
Наиболее эффективным способом было бы поместить курсор в начало текста, нажать v, чтобы начать визуальный режим, используя клавиши со стрелками или какие-либо текстовые команды перейти в конец соответствующего текста (например, нажмите 5e, для перехода к концу пятого слова от текущей позиции курсора), а затем нажмите c, чтобы изменить ("c'hange) текст. Обратите внимание на возросшую эффективность.
В этой конкретной операции (команда с), вы будете переведены в режим вставки, поэтому после его окончания нажмите <Esc>, чтобы вернуться в нормальный режим.
Команда v работает с символами. Если вы хотите работать со строками, используйте верхний регистр V.
Итоги
Это схема отношений между различными режимами:
+---------+ i,I,a,A,o,O,r,R,s,S +----------+
| Normal +---------->------------+ Insert |
| mode | | mode |
| +----------<------------+ |
+-+---+---+ <Esc> +----------+
| |
| |
| |
| |
| |
v,V V ^ <Esc>
| |
| |
| |
| |
+---+---+----+
| Visual |
| mode |
+------------+
(Это нарисовано с использованием Vim и плагина Dr.Chip's DrawIt)
Смотри :help vim-modes-intro и :help mode-switching для подробного описания различных режимов и переключение между ними, соответственно.
Если вы все еще не уверены в том, что концепция режимов является основной силой, обеспечивающей мощь и простоту Vim, читайте статьи «Почему Vi» и о модели ввода vi, которые показывают, что это лучший способ редактирования.
Внешние ссылки
http://vim.sourceforge.net/scripts/script.php?script_id=40
http://www.viemu.com/a-why-vi-vim.html
http://blog.ngedit.com/2005/06/03/the-vi-input-model/
Vim :Умение печатать |
Введение
Мы изучили, как переключаться между тремя базовыми режимами в Vim. Но запомнить все эти ключи достаточно сложно! Как вы запомните, какой ключ для какой операции? Да, это "ключевой" вопрос. Ответ в том, что вы не должны «помнить», ваши пальцы должны автоматически знать, что делать!. Это должно быть (буквально) на кончиках ваших пальцев.
А как мы это сделаем? Сделайте это привычкой. Навык хождения не появляется у человека с рождением, но после некоторых попыток, и по привычке, мы учимся ходить. То же самое с Vim, хотя и требует меньше усилий.
Vim был разработан для людей, которые дружат с клавиатурой. Кто это? Поскольку мы проводим большую часть времени в задачах редактирования, которые широко применяют клавиатуру, то чем быстрее мы сможем вводить, тем быстрее мы выполним работу.
Давайте начнем с базовой техники, чтобы вы комфортно работали с клавиатурой.
Техника домашней строки
Разместите ваши пальцы на домашней строке клавиатуры, а руки так, чтобы пальцы вашей левой руки были на клавишах ASDF, а пальцы вашей правой руки - на клавишах JKL, как показано на рисунке (автор неизвестен).

Разместите ваши руки удобно, это важно в обучении эффективным пользованием клавиатурой. Идея в том, что вы должны иметь возможность нажать любую клавишу, используя палец, который находится ближе всего к этой кнопке, а затем ваш палец должен автоматически возвратиться в исходное положение. Это положение рук на клавиатуре покажется сложным в начале, но, попробовав несколько раз, вы увидите, что таким образом вы будете набирать гораздо быстрее.
Примечание: клавиатура имеет маркеры на клавишах F и J которые напоминают вам, где должны находиться ваши пальцы.
Теперь наберите алфавит от A до Z и от А до Я, используя технику домашней строки.
Есть также бесплатный онлайн учебник, который доступно объясняет основы навыков набора. Я призываю вас потратить всего десять минут и потренироваться.
Графическая шпаргалка по Vim
Если вы хотите знать, как какая клавиша может использоваться в Vim, смотри эту графическую шпаргалку по Vim от 'JNG'.
Хотя тут перечислены многие команды, вам нужно научиться только базовым клавишам "hjkl" которые соответственно перемещают налево, вниз, вверх, вправо. Вы узнаете об этом больше в следующей главе.
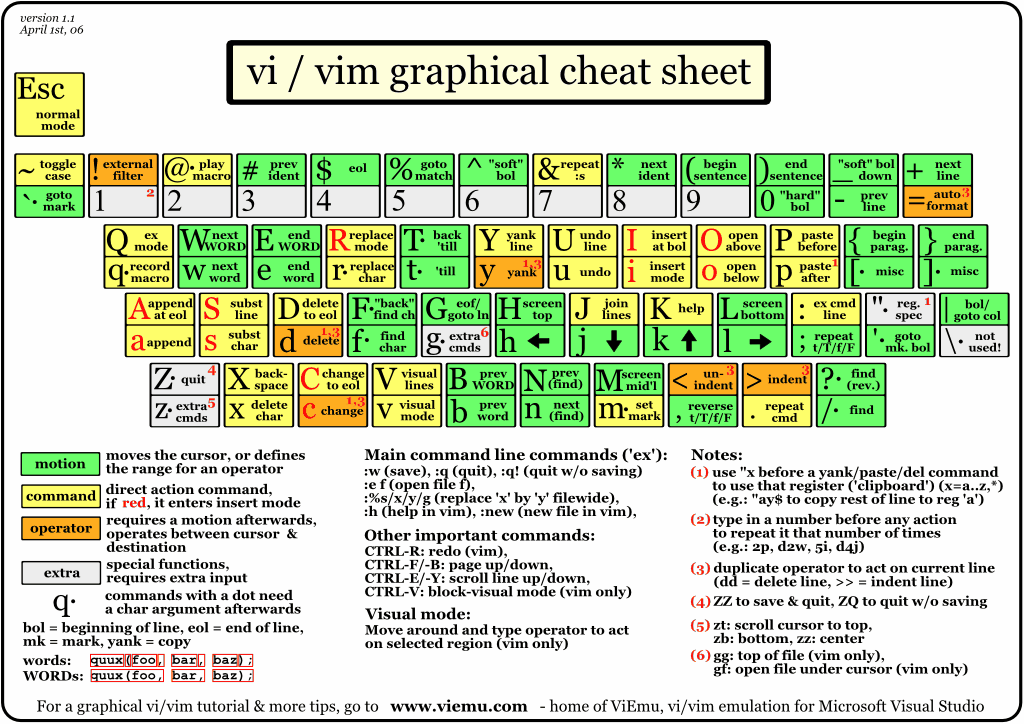
Итоги
Обратите внимание, наша эффективность в использовании Vim, прямо пропорциональна эффективности использования клавиатуры.
Внешние ссылки
http://en.wikipedia.org/wiki/Home_row
http://www.bigpants.ca/juggling/images/Controls_Keyboard_HomeRow.gif
http://www.typeonline.co.uk/lesson1.html
http://www.viemu.com/a_vi_vim_graphical_cheat_sheet_tutorial.html
Vim :Перемещение |
Введение
После того как вы написали исходный текст, редактирование и переписывание требует большого объема перемещения между различными частями документа. Например, вы пишете рассказ и вдруг у вас появилась идея для нового поворота сюжета, но, чтобы развить этот сюжет, вам нужно вернуться в ту часть, где главный герой попадает в новый город (или нечто подобное) … Как быстро переместиться по тексту так, чтобы вы не потеряли ход мысли?
Давайте посмотрим несколько примеров того, как это быстро сделать в Vim.
Примечание: Все перемещения работают из текущей позиции курсора.
• Нужно переместить курсор на следующее слово? Нажмите w.
• Нужно переместить курсор на следующий параграф ? Нажмите }.
• Нужно переместить курсор на 3-й по счету символ 'h'? Нажмите 3fh.
• Нужно переместить курсор на 35 строк вниз? Нажмите 35j.
• После одного из выше перечисленных перемещений, хотите перейти обратно на прежнее место? Нажмите ctrl-o.
Хотите узнать, как все это работает? Давайте разберем подробнее.
Сперва, откроем файл с именем chandrayaan.txt и наберем следующий текст (взят из Wikipedia):
Chandrayaan-1 is India's first mission to the moon. Launched by India's national space agency the Indian Space Research Organisation (ISRO). The unmanned lunar exploration mission includes a lunar orbiter and an impactor. The spacecraft was launched by a modified version of the PSLV XL on 22 October 2008 from Satish Dhawan Space Centre, Sriharikota, Andhra Pradesh at 06:23 IST (00:52 UTC). The vehicle was successfully inserted into lunar orbit on 8 November 2008. The Moon Impact Probe was successfully impacted at the lunar south pole at 20:31 hours on 14 November 2008.
The remote sensing satellite had a mass of 1,380 kilograms (3,042 lb) at launch and 675 kilograms (1,488 lb) at lunar orbit and carries high resolution remote sensing equipment for visible, near infrared, and soft and hard X-ray frequencies. Over a two-year period, it is intended to survey the lunar surface to produce a complete map of its chemical characteristics and 3-dimensional topography. The polar regions are of special interest, as they might contain ice. The lunar mission carries five ISRO payloads and six payloads from other international space agencies including NASA, ESA, and the Bulgarian Aerospace Agency, which were carried free of cost.
Перемещение курсора, способ Vim
Основные клавиши, которые вы должны использовать, это клавиши "hjkl". Эти 4 кнопки соответствуют: влево, вниз, вверх и вправо соответственно. Обратите внимание, эти клавиши расположены прямо под правой рукой, когда руки размещены на домашней строке.
Но почему бы не использовать клавиши со стрелками? Проблема в том, что они расположены в отдельном месте на клавиатуре, и это требует столько же движений руки, как и использование мыши.
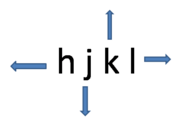 Запомните,
пальцы правой руки должны всегда быть на клавишах jkl
(и большой палец на пробеле). Теперь давайте посмотрим, как
использовать эти 4 клавиши:
Запомните,
пальцы правой руки должны всегда быть на клавишах jkl
(и большой палец на пробеле). Теперь давайте посмотрим, как
использовать эти 4 клавиши:
Использование h,j,k,l, вместо клавиш со стрелками
|
h |
Вы должны переместить ваш указательный палец (который находится на 'j'), влево чтобы нажать на 'h'. Это самая левая клавиша и означает идти налево. |
|
j |
|
|
k |
|
|
l |
Клавиша 'l' перемещает в право. |
Обратите внимание, что мы можем повторять операцию, используя в префиксе количество. Например, 2j повторит операцию j 2 раза.
Откройте текстовый файл chandrayaan.txt и начните тренироваться с этими клавишами:
• Установите ваш курсор на первом символе 'C' в документе.
• Нажмите 2j и курсор должен пропустить текущую строку, еще строку и перейти на вторую строку т.е. на второй абзац.
• Нажмите 2k, чтобы вернуться назад, где мы были. Или, как альтернатива, нажмите ctrl-o для перехода назад.
• Нажмите 5l для движения на 5 символов в право.
• Нажмите 5h для движения влево на 5 символов. Или, как альтернатива, нажмите ctrl-o для возврата назад.
Сделайте привычкой использование клавиш "hjkl" вместо клавиш со стрелками. После нескольких попыток вы заметите, насколько быстрее вы можете использовать эти клавиши.
Аналогично, есть более простые клавиши, которые заменяют следующие специальные движения. Обратите внимание, что это опять-таки имеет целью снизить количество движений рук. В этих конкретных случаях люди склонны к поиску и использованию таких специальных клавиш, так что мы тоже хотим избежать лишних движений рук.
|
Обычно |
Vim |
|
'end' клавиша перемещает в конец строки |
$ клавиша (переход в конец строки) |
|
'pgup' клавиша перемещает выше на один экран |
|
|
'pgdn' клавиша перемещает ниже на один экран |
ctrl-f перемещение на один экран вперед ('f'orward) |
Если вы знаете абсолютный номер строки, на которую вы хотите перейти, скажем 50, нажмите 50G и Vim перейдет на строку 50. Если номер не определен, G переместит вас на последнюю строку в файле. Как теперь перейти в начало файла? Просто, нажмите 1G. Обратите внимание как одна клавиша может делать так много.
• Переместить курсор в первую строку — нажмите 1G.
• Переместить на 20 символов в право — нажмите 20l.
• Переместить назад, на первый символ в строке — нажмите ^.
• Перейти на последний символ в строке — нажмите $.
• Нажмите G для перехода на последнюю строку файла.
Что делать, если вы хотите перемещаться по тексту, который в данный момент отображается в окне?
• Нажмите H для перехода в верхнюю ('h'igh) позицию (первая строка в окне)
• Нажмите M для перехода в среднюю ('m'iddle) строку в окне
• Нажмите L для перехода в нижнюю ('l'ow) позицию (последняя строка, показанная на экране)
Вы должно быть уже заметили стремление пользоваться методом слепой печати и никогда не убирать руки с основного местоположения. Это будет правильно.
Слова, предложения, абзацы
Мы рассмотрели, как переходить к символам и строкам. Но мы намерены рассматривать текст как набор слов и способ их компоновки в предложения, абзацы, разделы, и так далее. Так почему бы не организовать перемещение по таким частям текста, т. е. по "текстовым объектам"?
Давайте возьмем несколько первых слов из нашего текста:
The polar regions are of special interest, as they might contain ice.
Сперва, давайте поместим курсор на первый символ нажав ^.
[T]he polar regions are of special interest, as they might contain ice.
Примечание: мы использовали квадратные скобки чтобы отметить позицию курсора.
Нужно перейти на следующее слово ('w'ord)? Нажмите w. Курсор переместится на 'p' в 'polar'.
The [p]olar regions are of special interest, as they might contain ice.
Как перейти на 2 слова вперед? Нужно добавить количество префиксом к 'w': 2w.
The polar regions [a]re of special interest, as they might contain ice.
Аналогично, для движения к концу ('e'nd) следующего слова, нажмите e.
The polar regions ar[e] of special interest, as they might contain ice.
Для перехода на слово назад ('b'ackward), нажмите b. Цифра 2 в префиксе, 2b переместит назад на 2 слова.
The polar [r]egions are of special interest, as they might contain ice.
Смотри :help word-motions для получения детальной информации.
Мы рассмотрели перемещение по символам и по словам, давайте перейдем к предложениям.
[C]handrayaan-1 is India's first mission to the moon. Launched by India's national space agency the Indian Space Research Organisation (ISRO). The unmanned lunar exploration mission includes a lunar orbiter and an impactor. The spacecraft was launched by a modified version of the PSLV XL on 22 October 2008 from Satish Dhawan Space Centre, Sriharikota, Andhra Pradesh at 06:23 IST (00:52 UTC). The vehicle was successfully inserted into lunar orbit on 8 November 2008. The Moon Impact Probe was successfully impacted at the lunar south pole at 20:31 hours on 14 November 2008.
Установите курсор на первом символе (^).
Для перемещения на следующее предложение, нажмите ).
Chandrayaan-1 is India's first mission to the moon. [L]aunched by India's national space agency the Indian Space Research Organisation (ISRO). The unmanned lunar exploration mission includes a lunar orbiter and an impactor. The spacecraft was launched by a modified version of the PSLV XL on 22 October 2008 from Satish Dhawan Space Centre, Sriharikota, Andhra Pradesh at 06:23 IST (00:52 UTC). The vehicle was successfully inserted into lunar orbit on 8 November 2008. The Moon Impact Probe was successfully impacted at the lunar south pole at 20:31 hours on 14 November 2008.
Для перемещения на предыдущее предложение, нажмите (.
Продолжайте, пробуйте и посмотрите, как быстро вы можете перемещаться. Опять же, вы можете использовать префикс, так 3) переместит вперед на 3 предложения.
Теперь используйте весь текст и попробуйте перемещаться по абзацам. Нажмите }, чтобы перейти к следующему абзацу и {, чтобы переместиться к предыдущему абзацу.
Обратите внимание, что большие ('bigger') скобки для больших текстовых объектов. Если вы уже заметили это, то я вас поздравляю, вы уже начали думать, как победитель, то есть "думать как пользователь Vim (Vimmer)".
И снова повторюсь, не пытайтесь запомнить все клавиши, постарайтесь ввести это в привычку, сделать так, чтобы ваши пальцы естественно использовали эти клавиши.
Смотри :help cursor-motions для получения детальной информации.
Создание ваших закладок
Вы пишете какой-то текст и вдруг вспоминаете, что вам необходимо обновить связанный раздел в том же документе, но вы хотите запомнить, где вы находитесь в данный момент, чтобы вернуться к этому месту позже. Что вы сделаете?
Можно будет прокрутить текст до нужного раздела, обновить его, а затем прокрутить туда, где вы были. Как много лишних движений, и мы, возможно, забудем, где мы в последний раз были.
Мы можем сделать это в Vim намного умнее. Переместим курсор на 5-ю строку в следующем тексте (слова Джона Леннона). Используем mа для создания закладки с именем 'a'. Переместим курсор туда, куда нам нужно, например 4j.
I am eagerly awaiting my next disappointment. —Ashleigh Brilliant
Every man’s memory is his private literature. —Aldous Huxley
Life is what happens to you while you’re busy making other plans. —John Lennon
Life is really simple, but we insist on making it complicated. —Confucius
Do not dwell in the past, do not dream of the future, concentrate the mind on the present moment. —Buddha
The more decisions that you are forced to make alone, the more you are aware of your freedom to choose. —Thornton Wilder
Нажмите 'a (то есть после одной кавычки следует название отметки) и, вуаля, Vim переходит (назад) к строке, в которой была создана закладка.
Вы можете использовать любой символ алфавита (A-Za-z), чтобы назвать закладку, что означает, что вы можете иметь до 52 именованных меток для каждого файла.
Переходы назад и вперед
В различных перемещениях, изученных нами, мы часто хотели бы после перемещения возвратиться обратно на прежнее место или к следующей закладке. Для этого достаточно просто нажать ctrl-o для перехода на прежнее место и ctrl-i, чтобы перейти к следующему месту.
Части текста
Существует много способов, которыми вы можете выделить часть текста в Vim и затем выполнить над ним команду. Например, если вы хотите визуально выделить часть текста, а затем конвертировать регистр (из верхнего в нижний или из нижнего в верхний регистр), используйте клавишу ~.
Откройте файл dapping.txt, который мы создали в предыдущих главах. Используя различные клавиши переместитесь на первый символ слова 'dapper' во втором абзаце. Подсказка: используйте }, j, w.
Dapping means being determined about being determined and being passionate about being passionate.
Be a dapper.
Нажмите v для начала визуального режима, и нажмите ap для выбора, 'a' и 'p'aragraph. Нажмите ~ для переключения регистра текста. Если вы хотите отменить выделение, просто нажмите <Esc>.
Dapping means being determined about being determined and being passionate about being passionate.
bE A DAPPER.
Другая мнемоника для операции над текстовыми объектами: aw - означает 'a' и 'w'ord; a '' означает строку в кавычках (например, "это строка в кавычках"); ab - это 'a' и 'b'lock, что означает что-либо внутри пары скобок, и так далее.
Смотри :help object-motions и :help text-objects для подробной информации.
Итоги
Мы видели богатые возможности, которые дает нам Vim для перемещения по тексту. Не обязательно помнить каждое из этих перемещений, более важно сделать их привычкой, особенно те, которые наиболее актуальны для вас, и, когда они становятся привычкой, они уменьшают число движений вашей руки, вы становитесь быстрее, и в конечном итоге тратите больше времени на обдумывание содержания вашего документа, а не на программное обеспечение, которое вы используете, чтобы его написать.
Смотри :help various-motions а также :help motion для изучения интересных возможностей перемещений.
Внешние ссылки
http:/ / en. wikipedia. org/ wiki/ Chandrayaan-1
Vim :Help (помощь) |
Введение
Vim имеет такой разнообразный список команд, горячих клавиш, буферов, и так далее. Невозможно запомнить, как они все работают. На самом деле и не нужно помнить их все. Правильный выход в том, чтобы знать, как найти описание основного функционала в Vim, когда вам это понадобится.
Например, вы хотите избежать необходимости вводить длинное имя каждый раз, и тут вы вдруг вспомнили, что в Vim есть возможность работать с сокращениями, которая поможет вам сделать именно это, но вы не помните, как ей пользоваться. Что вы делаете?
Давайте посмотрим различные пути поиска подсказок о том, как пользоваться Vim.
Команда :help
Первым и самым важным местом, куда можно обратиться за помощью, является встроенная документация, и Vim имеет одно из наиболее полных руководств пользователя, виденных мной когда-либо.
В
нашем случае, просто запустите команду
:help
abbreviation,
вы попадете на страницу помощи по сокращениям и вы можете прочитать о
том, как использовать команды :ab
и :iab.
Иногда это может быть так просто, как в этом примере. Если же вы не знаете, что искать, то вы можете запустить :help user-manual и просматривать список содержимого всего руководства пользователя и читать главы, которые, как вы думаете, имеют отношение к тому, что вы пытаетесь сделать.
Как читать раздел :help
Давайте возьмем какой-нибудь образец вывода команды :help:
:ab[breviate] [<expr>] {lhs} {rhs}
add abbreviation for {lhs} to {rhs}. If {lhs} already
existed it is replaced with the new {rhs}. {rhs} may
contain spaces.
See |:map-<expr>| for the optional <expr> argument.
Обратите внимание, что способ оформления помощи в Vim является стандартным, чтобы сделать использование подсказки простым для нас, и мы могли посмотреть те части, которые нужны нам, вместо того, чтобы вычитывать всю команду.
Первая строка объясняет синтаксис, то есть как пользоваться этой командой.
Квадратные скобки в :ab[breviate] показывают, что оставшаяся часть от полного имени команды является не обязательной. Вы должны набрать минимум :ab, чтобы Vim распознал команду. Вы также можете использовать :abb или :abbr или :abbre и так далее до полного имени :abbreviate. Большинство людей склонны использовать сокращенные формы.
Квадратные скобки в [<expr>] снова показывают, что 'expression' не обязательный параметр.
Фигурные скобки в {lhs} {rhs} указывают, что это место для заполнения фактическими аргументами, которые подставляются. Это сокращения от 'left hand side' (левая рука) и 'right hand side' (правая рука), соответственно.
В абзаце, начинающемся со следующей строки с отступом, кратко объясняется, что эта команда делает.
Обратите внимание на второй абзац, который указывает вам на дополнительную информацию. Вы можете установить курсор на текст между двумя вертикальными символами и нажать ctrl-], чтобы перейти по ссылке на следующий раздел :help. Чтобы вернуться назад, нажмите ctrl-o.
Команда :helpgrep
Если вы не знаете название темы, вы можете произвести поиск по всей документации для фразы, используя :helpgrep. Предположим, вы хотите найти слово beginning, просто запустите :helpgrep beginning.
Вы можете использовать :cnext и :cprev для перемещения к следующей или предыдущей части документации, где встречается эта фраза. Используйте :clist для просмотра полного списка всех мест, где встречается искомая фраза.
Быстрая подсказка
Скопируйте следующий текст в Vim и выполните его:
Теперь, установите курсор в любом месте на ключевом слове и просто нажмите К. Вы перейдете на страницу помощи по этому слову. Эта ссылка позволяет избежать необходимости вводить :help и ключевое слово.
Форум и IRC
Если вы все еще не в состоянии понять, что вам нужно делать, то тогда вам лучше всего обратиться к другим пользователям Vim, чтобы они помогли вам. Не волнуйтесь, это на самом деле очень просто, и удивительно то, что другие Vimmers готовы помочь вам.
Первый шаг заключается в поиске списка рассылки Vim и поиске по нему, может уже кто-то ответил на ваш вопрос. Просто зайдите на страницу поиска Vim, а затем введите ключевые слова вашего запроса. В большинстве случаев многие общие вопросы будут уже освещены, так как в этой рассылке высокая активность участников, т.е. много-много людей задают вопросы и дают ответы в этой группе.
Если вы не можете найти подходящий ответ, вы можете зайти на форум Vim IRC. Откройте IRC приложение, к примеру XChat (доступно для Windows, Linux, BSD) или Colloquy (for Mac OS X), подсоединитесь к сети "FreeNode", войдите в канал #vim, правильно задайте свой вопрос и ждите ответа. Возможно пройдет не одна минута пока не последует ответ.
Если никто не отвечает на ваш вопрос, наверное, они все заняты, поэтому повторите попытку позже или попробуйте перефразировать ваш вопрос так, чтобы он стал легким для того, кто хочет помочь вам. В противном случае, отправьте сообщение в список рассылки, упомянутый выше.
Итоги
Существует большое количество информации о том, как что-то сделать в Vim, и многие Vimmers с радостью помогут вам. Сообщество Vim является одним из самых сильных сторон редактора Vim, поэтому не забывайте использовать ресурсы и присоединяйтесь к растущему сообществу.
Истинное наслаждение в поиске знания, а не в самом знании. -- Isaac Asimov
Внешние ссылки
http://tech.groups.yahoo.com/group/vim/msearch_adv
http://www.silverex.org/download/
http://colloquy.info/
Vim :Основы редактирования |
Введение
Давайте изучим основные команды в Vim для чтения/создания файлов, cut/copy/paste, undo/ redo и поиска.
Чтение и создание файлов
Буферы
Когда вы редактируете файл, то Vim переносит текст из файла на жестком диске в оперативную память компьютера.
Это означает, что копия файла сохраняется в памяти компьютера, и все ваши изменения происходят в памяти компьютера, и сразу же отображаются. После того, как вы закончите редактирование файлов, вы можете сохранить файл, что означает, что Vim запишет текст из памяти компьютера на жесткий диск. Память компьютера, используемая для временного хранения текста, называется «буфер». Заметим, что эта же концепция является причиной, почему у нас есть пункт меню "save" во всех редакторах или текстовых процессорах, которыми мы пользуемся.
Теперь откроем Vim, запишем слова Hello World и сохраним это как файл hello.txt. Если вам нужно напомнить, как это сделать, пожалуйста пересмотрите главу Первые шаги.
Swap
Теперь вы можете видеть, что в том же каталоге был создан другой файл с примерным названием hello.txt.swp. Выполните следующую команду, чтобы узнать точное имя файла:
Что это за файл? Vim делает копию буфера в файл, который регулярно сохраняется на жестком диске, так что если что-то пойдет не так (в случае выключения компьютера или вылета Vim), у вас будет сохраненная версия правок, созданных вами после последнего сохранения в оригинальный файл. Этот файл называется "swap file", поскольку Vim сохраняет содержимое буфера памяти компьютера на жесткий диск (свопирует). Смотри :help swap-file для подробной информации.
Сохранение моего файла
Теперь, когда файл был загружен, давайте сделаем незначительное редактирование. Нажмите клавишу ~ для изменения регистра символа, на котором стоит курсор. Обратите внимание, что Vim теперь пометил файл как изменённый (например, в графической версии Vim появляется знак + в строке заголовка). Вы можете открыть этот файл в другом редакторе и проверить, что эти изменения еще не сохранены. Vim пока изменил только буфер и не сохранил эти исправления на жесткий диск.
Вы можете записать буфер в оригинальный файл на жестком диске запустив:
:write
Примечание: Для простоты сохранения, добавьте следующую строку в ваш vimrc файл:
" To save, ctrl-s.
nmap <c-s> :w<CR>
imap <c-s> <Esc>:w<CR>a
Теперь вы можете простым нажатием комбинации ctrl-s сохранить файл.
Работа в моем каталоге
Vim запускается, используя ваш домашний каталог как каталог по умолчанию и все операции будут происходить в этом каталоге.
Для открытия файлов, расположенных в других каталогах, вы можете использовать полный или относительный путь к ним:
:e ../tmp/test.txt
:e C:\\shopping\\monday.txt
Или вы можете переключить Vim на другой каталог:
:cd ../tmp
:cd это сокращение от 'c'hange 'd'irectory (изменить директорию).
Чтобы посмотреть рабочий каталог, в котором Vim ищет файлы, выполните:
:pwd
:pwd это сокращение от слов 'p'rint 'w'orking 'd'irectory.
Cut, Copy и Paste
Как сказал Sean Connery в фильме 'Finding Forrester':
Не думайте — пишите. Вы должны писать сначала от вашего сердца. А переписывать от головы. Первый ключ к писательству... пишите, не думайте!
Когда мы переписываем, мы часто изменяем порядок абзацев или предложений, т.е. мы должны иметь возможность вырезать/копировать/вставлять текст. В Vim мы используем несколько иную терминологию:
|
desktop world |
vim world |
operation |
|
cut |
delete |
d |
|
copy |
yank |
y |
|
paste |
paste |
p |
В нормальной терминологии дестопа, вырезать ('cut'ting) - это удалить текст и поместить его в буфер обмена. В Vim эта операция означает, что текст из буфера файла удаляется и сохраняется в 'регистре' (часть памяти компьютера). Поскольку мы можем выбрать регистр, где мы будем хранить текст, эта операция называется операцией удаления ("delete").
Аналогично, в нормальной терминологии десктопа, копировать ('copy') текст означает копирование текста в буфер обмена. Vim делает то же самое Дергая ("yanks") текст и размещая текст в регистре.
Вставить ("Paste") имеет одинаковый смысл в обоих терминологиях.
Мы увидели, как вы можете производить операции cut/copy/paste в Vim. Но как вы определите, с каким текстом выполнять эти операции? Хорошо, что мы уже изучили в предыдущем разделе текстовые объекты.
Сочетание операции и текстовых объектов означает, что мы имеем бесчисленное количество способов управления текстом. Давайте посмотрим несколько примеров.
Напишем этот текст в Vim (точно так, как показано):
This is the rthe first paragraph.
This is the second line.
This is the second paragraph.
Разместите курсор в верхнюю левую позицию, нажав 1 и G, это переместит нас в первую строку и первый столбец соответственно.
Давайте рассмотрим первый случай: Мы напечатали лишний 'r', который мы должны удалить. Нажмите 3w для перемещения на 3 слова. Теперь, нам нужно удалить один символ в текущей позиции курсора.
Примечание: есть два способа сделать это:
|
d |
l (L в нижнем регистре) |
Таким образом, мы должны просто нажать dl и мы удаляем один символ! Обратите внимание, что мы можем использовать l, хотя это перемещение.
Теперь мы замечаем, что это слово является лишним, потому что мы два раза ввели "the". Давайте подумайте о том, какую быструю комбинацию клавиш нам использовать, чтобы это исправить? Возьмите паузу, чтобы подумать и самим это понять. Если не додумались, то читайте ниже.
|
Удаление - Delete |
Слово - Word |
|
d |
w |
Итак, нажав dw, вы удалите слово. Ура! Так просто и так красиво. Вся прелесть в том, что такие простые комбинации можно комбинировать для получения большого спектра возможностей.
Как мы можем сделать ту же операцию для строки? Строки - это отдельный случай в Vim, потому что строки, как правило, это отдельные мысли в нашем тексте. Коротко, если вы повторите имя операции дважды, она будет произведена над строкой. Так, dd удалит текущую строку а yy скопирует текущую строку.
Наш пример текста в Vim должен выглядеть примерно так:
This is the first paragraph.
This is the second line.
This is the second paragraph.
Перейдите на вторую линию, нажав j. Теперь нажмите dd и строка должна быть удалена. Теперь вы должны увидеть:
This is the first paragraph.
This is the second paragraph.
Давайте посмотрим далее: как мы выдернем (удалим) текущий абзац?
|
Операция |
|
|
Выдернуть - Yank |
Текущий абзац |
|
y |
ap |
Таким образом, yap скопирует текущий абзац. Теперь, когда мы скопировали текст, как мы можем вставить его? Просто нажав 'p'.
This is the first paragraph.
This is the first paragraph.
This is the second paragraph.
Обратите внимание, что пустая строка также будет скопирована, когда мы сделаем yap, так как p добавляет дополнительные пустые строки.
Существуют два вида вставить (paste), это аналогично двум видам вставок (inserts), которые мы рассмотрели раньше:
|
p (нижний регистр) |
|
|
P (верхний регистр) |
вставить до текущей позиции курсора |
Поняв идею, далее мы можем комбинировать их в более эффективные методы.
Как поменять два символа? Нажмите xp.
• x → удалить один символ в текущей позиции курсора
• p → вставить после текущей позиции курсора
Как поменять два слова? Нажмите dwwP.
• d → удалить
• w → одно слово
• w → перейти к следующему слову
• P → вставить до текущей позиции курсора
Важно понять, что не нужно заучивать эти операции. Комбинация этих операций и текстовых блоков/перемещений должны быть автоматическими для ваших пальцев, без необходимости прикладывать умственные усилия. Это произойдет, когда войдет в привычку.
Маркировка вашей территории
Вы пишете, и вдруг понимаете, что вы должны изменить предложение в предыдущем абзаце, чтобы подкрепить то, что вы пишете в этом разделе. Проблема в том, что вы должны запомнить, где вы находитесь сейчас, что бы вы смогли вернуться к нему позже. Не запомнит ли Vim это для меня? Это можно сделать с помощью закладок.
Вы можете создать закладку нажав m и затем имя закладки, которое должно состоять из простых символов a-zA-Z. Например, нажатие ma создаст закладку с именем 'a'.
Нажмите 'a и курсор вернется на строку с закладкой. Нажатием 'a вы будете переведены точно на строку и колонку закладки.
Самое приятное то, что вы можете переходить к этой позиции с помощью этих закладок любое время после этого.
Смотри :help mark-motions для более подробной информации.
Машина времени с использованием undo/redo
Предположим, что вы переписывали абзац, но в итоге вы запутались в том, что вы пытались переписать, и вы хотите отменить исправления и вернуться к написанному ранее. Здесь мы можем применить "undo", чтобы отменить сделанное. Если же позже мы захотим вернуться к тому, что мы имеем сейчас, мы можем использовать "redo", чтобы мы вернули сделанное. Учтите, что изменения касаются изменений в тексте и не учитывают движение курсора и другие вещи, не относящиеся к тексту.
Предположим вы имеете текст:
I have coined a phrase for myself - 'CUT to the G':
1. Concentrate
2. Understand
3. Think
4. Get Things Done
Step 4 is eventually what gets you moving, but Steps 2 and 3 are equally important. As Abraham Lincoln once said "If I had eight hours to chop down a tree, I'd spend six hours sharpening my axe." And to get to this stage, you need to do Step 1 which boils down to one thing - It's all in the mind. That's why it's so hard.
(Abraham Lincoln однажды сказал "Если бы я имел восемь часов, чтобы срубить дерево, я бы потратил шесть часов точа свой топор." И, чтобы добраться до этой стадии, что вам нужно сделать шаг 1, который сводится к одному - Это все в голове. Вот почему это так трудно.)
Теперь давайте начнем редактирование с первой строки:
1. Нажмите S для замены ('s'ubstitute) всей строки.
2. Наберите текст After much thought, I have coined a new phrase to help me solidify my approach:.
3. Нажмите <esc>.
Теперь подумайте о том изменения, которые мы только что сделали. Есть предложения лучше? Хм, предыдущий текст был лучше? Как мы можем его вернуть?
Нажмите u для отмены (undo) последних изменений и посмотрите, что было до этого. Вы теперь видите текст I have coined a phrase for myself - 'CUT to the G':. Для восстановления последних изменений нажмите ctrl-r и теперь вы увидите строку After much thought, I have coined a new phrase to help me solidify my approach:.
Важно отметить, что Vim ведет неограниченную историю undo/redo, но, как правило, она ограничена настройками undolevels в Vim и объемом памяти в вашем компьютере.
Теперь, давайте посмотрим примеры, которые действительно демонстрируют большую функциональность undo/redo в Vim, таким возможностям другие редакторы будут завидовать: Vim это не только ваш редактор, он также выступает в качестве машины времени.
:earlier 4m
вы вернетесь на 4 минуты, т.е. состояние текста которое было 4 минут назад "earlier".
Сила в том, что Vim превосходно все отменяет и повторяет. Например, если вы внесли изменения, а затем отменили его, а затем продолжили редактирование, то изменения на самом деле невозможно извлечь с помощью простого u снова. Но это возможно в Vim с использованием команды :earlier.
Вы также можете двинуться вперед во времени:
:later 45s
интервал составит 45 секунд.
Или, если вы хотите более простой подход для отмены 5 внесенных изменений:
Вы можете просмотреть дерево undo используя:
:undolist
Смотри :help :undolist для объяснения работы этой команды.
Смотри :help undo-redo и :help usr_32.txt для подробной информации.
Мощная поисковая машина, но не dotcom
Vim имеет мощный встроенный поисковый механизм, который можно использовать, чтобы найти именно то, что вы ищете. Нужно немного привыкнуть к силе, которую он предоставляет, поэтому давайте начнем.
Давайте вернемся к нашему знакомому примеру:
I have coined a phrase for myself - 'CUT to the G':
1. Concentrate
2. Understand
3. Think
4. Get Things Done
Step 4 is eventually what gets you moving, but Steps 2 and 3 are equally important. As Abraham Lincoln once said "If I had eight hours to chop down a tree, I'd spend six hours sharpening my axe." And to get to this stage, you need to do Step 1 which boils down to one thing - It's all in the mind. That's why it's so hard.
Предположим мы хотим найти слово "Step". В нормальном режиме, наберем /Step<cr> (т.е. /Step и затем клавишу enter). Мы перейдем на первое вхождение этого слова. Нажмите n и вы перейдете в следующему ('n'ext) вхождению, а N перейдет к следующему слову в обратном направлении, т. е. к предыдущему вхождению слова.
Что, если вы знаете только часть фразы или не знаете точного написания? Не было бы полезно, если бы Vim начал поиск при вводе поисковой фразы? Вы можете включить это командой:
Вы также можете сказать Vim игнорировать регистр (верхний или нижний регистр) текста, который вы ищете:
set ignorecase
Или вы можете использовать:
set smartcase
Если у вас включен smartcase, то:
• Если вы ищете /step, т.е. текст введен в нижнем регистре, то Vim будет искать любую комбинацию верхнего и нижнего регистра текста. Например, это будет соответствовать всем четырем следующим вариантам - "Step", "Stephen", "stepbrother", "misstep.".
• Если вы ищите /Step т.е. текст, введенный вами, содержит символы в верхнем регистре, то поиск будет только для текста в соответствующем регистре. Например, мы найдем "Step" и "Stephen", но не "stepbrother" или "misstep.".
Примечание: Я рекомендую вам вставить эти две строки в ваш файл vimrc (о нем будет сказано позже, а пока посмотрите :help vimrc-intro для ознакомления), чтобы эти опции были включены по умолчанию.
Теперь, когда мы поняли основы поиска, давайте рассмотрим реальную силу поиска. Прежде всего следует отметить, что то, что вы даете Vim, может быть не только простыми фразами, но и может быть "выражением". Выражение позволяет определить «тип» текста для поиска, а не только точный текст для поиска.
Например, вы увидели, что /step найдет нам steps, а также step и даже footstep, если такое слово встречается в тексте. Что делать, если вы хотите найти исключительно слово step и ничего больше, и чтобы оно не являлось частью другого слова? Для этого мы можем использовать /\<step\>. Структуры \< и \> показывают начальную и конечную позицию слова.
А что, если вы хотите найти какое то число? Поиск с конструкцией /\d будет искать цифру ('digit'). Но число это просто группа цифр вместе. Мы можем указать "одну или более" цифр вместе, используя /\d\+. Если мы будем искать ноль или более символов, мы можем использовать * вместо +.
Есть целый ряд таких магических комбинаций, которые мы можем использовать в нашей модели поиска.
Смотри :help pattern для детальной информации.
Итоги
Мы рассмотрели некоторые основные команды редактирования, которые мы будем использовать регулярно в работе с Vim. Очень важно, что вы повторяли эти операции снова и они сделались для вас привычными. Не обязательно заучивать каждую команду или опции этих команд. Если вы знаете, как использовать команду, и знаете, как найти больше, основываясь на ней, то вы правильный Vimmer.
Теперь, пойдем далее и начнем редактирование!
Внешние ссылки
http://www.imdb.com/title/tt0181536/
Vim :Углубленное редактирование |
Введение
Давайте, опираясь на изученное в предыдущей главе, начнем углубленное изучение приемов редактирования в Vim.
Просмотр файлов и чтение команд
Мы уже умеем редактировать и записывать файлы, но Vim намного более функционален.
Что если вы хотите открыть файл на чтение и не хотите его редактировать? Этого можно добиться запустив команду vim -R, которая запускает Vim в режиме только-чтение. Или, если вы имеете файл, уже открытый в Vim, вы можете запустить :set ro для создания буфера только для чтения. Преимущество использования этого варианта будет видно при просмотре больших файлов. Это значительно ускоряет просмотр, поскольку Vim не нужно беспокоиться о создании изменений.
Что, если вы хотите вставить содержание иного файла в текущий файл? Просто запустите :r another_file.txt и содержание файла another_file.txt будет "прочитано" и вставлено в текущий буфер. Это полезно во многих случаях, таких как объединение двух различных файлов или когда нужно сделать копию файла для внесения небольших изменений, и т.д.
Крутым побочным эффектом команды :r является то, что вы можете использовать её для чтения вывода команд, а не только файлов.
Например, установим программу GCal и запустим её:
:r !gcal -s1 -K
Она вставляет календарь с текущим месяцем (!gcal), с неделей, начинающейся с Monday (Понедельника) (s1), а также показывает номер недели (K). Текст будет выглядеть примерно так:
April 2007
Mo Tu We Th Fr Sa Su CW
1 13
2 3 4< 5> 6 7 8 14
9 10 11 12 13 14 15 15
16 17 18 19 20 21 22 16
23 24 25 26 27 28 29 17
30 18
Представьте себе, что вы имеете возможность использовать внешние команды для добавления соответствующей информации в свой текст...
Регистры все запомнят
Давайте возьмем наш обычный простой текст:
I
have coined a phrase for myself - 'CUT to the G':
1. Concentrate
2. Understand
3. Think
4. Get Things Done
Step 4 is eventually what gets you moving, but Steps 2 and 3 are equally important. As Abraham Lincoln once said "If I had eight hours to chop down a tree, I'd spend six hours sharpening my axe." And to get to this stage, you need to do Step 1 which boils down to one thing - It's all in the mind. That's why it's so hard.
Теперь, предположим, что вы хотите скопировать 4 пункта в другое место, например в резюме. Вы также хотите сохранить второе предложение, чтобы потом вставить его где-то. Было бы неплохо сохранить эти два отдельных фрагмента текста в двух разных местах одновременно, продолжить работу, а затем позже их вставить? Это достигается с помощью регистров, которые (опять же) часть памяти компьютера, с помощью которых можно быстро сохранять и извлекать текст.
Например, вы можете разместить курсор на строке, содержащей текст 1. Concentrate, и набрать "a4yy:
"a использовать регистр с именем 'a' для того, чтобы
4 выполнить 4 раза следующую операцию
yy скопировать строку
В переводе это означает "копировать следующие 4 строки в регистр с именем 'a' ".
Для следующего шага вы можете визуально выделить второе предложение в последнем параграфе и, набрав "bd, удалить ('d'elete) текст в регистр с именем 'b'.
Теперь, когда мы имеем копию соответствующего текста в буферах, мы можем вставить текст где требуется — просто нажатием "ap , где 'p'aste вставляет текст из регистра с именем 'a' и соответственно "bp вставляет текст из регистра с именем 'b' и так далее.
Для просмотра содержимого всех регистров выполните:
:registers
Видите, как Vim делает простой концепцию clipboard и делает её такой мощной!
Смотри :help registers для информации о различных типах регистров в Vim.
Форматирование текста
Если вы хотите разместить текст по центру? Давайте, скажем, возьмем такой текст:
THIS IS THE HEADING
Нужно запустить:
:set textwidth=70
:center
Вы должны получить следующий результат:
THIS IS THE HEADING
Установка :set textwidth=70 определяет максимальную ширину всех абзацев в 70 символов, и если вы пишете строки длиннее чем 70 символов, Vim автоматически перенесет слово, превышающее эту длину, на следующую строку.
Например, возьмите такой текст:
Step 4 is eventually what gets you moving, but Steps 2 and 3 are equally important. As Abraham Lincoln once said "If I had eight hours to chop down a tree, I'd spend six hours sharpening my axe." And to get to this stage, you need to do Step 1 which boils down to one thing - It's all in the mind. That's why it's so hard.
Он был написан с длиной строки 80. Мы хотим переформатировать абзац, заполнив максимально 70 колонок. Давайте выполним команды:
:set textwidth=70
gwap
Вторую команду нужно понимать как:
gw говорит начать ('g'o) форматирование текста и вернуться 'w'here I was
ap means 'a' 'p'aragraph
Ура! Текст принимает такой вид:
Step 4 is eventually what gets you moving, but Steps 2 and 3 are equally important. As Abraham Lincoln once said "If I had eight hours to chop down a tree, I'd spend six hours sharpening my axe." And to get to this stage, you need to do Step 1 which boils down to one thing - It's all in the mind. That's why it's so hard.
Смотри :help formatting и :help formatoptions для детальной информации.
Также, аналогично команде :center, есть команды :left и :right для выравнивания текста по левому краю и по правому краю соответственно.
Поиск и замена
Мы рассмотрели, как найти текст. Ну, а допустим, мы хотим найти и заменить ('search and replace')? Можно использовать команду :s.
Например, вы имеете текст:
Setp 4 is eventually what gets you moving, but Setps 2 and 3 are equally important. As Abraham Lincoln once said "If I had eight hours to chop down a tree, I'd spend six hours sharpening my axe." And to get to this stage, you need to do Setp 1 which boils down to one thing - It's all in the mind. That's why it's so hard.
Мы хотим заменить все орфографические ошибки setp на step. Для этого выполним:
:s/setp/step/g
Эту команду можно прочитать так:
:s/pattern/replacement text/options
Мы уже видели, что шаблон может быть гибким и мощным настолько, насколько нам нужно. Шаблон замены может иметь специальный синтаксис на основе шаблона поиска. Например, если мы хотим заменить два слова, мы можем использовать:
:s/\(bachchan\) \(amitabh\)/\2\1/g
Эта команда конвертирует текст из bachchan amitabh в amitabh bachchan.
Опциями можно определить, как замена будет работать. По умолчанию, поиск и замена работают только на первых вхождениях поискового шаблона в строке. Для распространения замены на все вхождения мы указываем опцию g, которая означает глобально ('g'lobal). Если мы хотим подтверждать каждое изменение, мы указываем опцию c, которая означает «подтверждать каждую замену».
Аббревиатуры
Иногда вам приходиться писать какой-то текст снова и снова. Почему бы не использовать короткие комбинации клавиш? Они называются в Vim аббревиатурами.
Например, если вы постоянно пишите текст Highly Amazing Corporation Pvt. Ltd., вы можете сделать так:
:iab hac Highly Amazing Corporation Pvt. Ltd.
Теперь, когда вы пишете текст и введете h, a, c, <space>, автоматически подставится указанный выше текст!
Запустите :verbose abbreviate для просмотра списка текущих аббревиатур.
Смотри :help :ab и :help :unab для получения подробной информации.
Проверка орфографии
Важной особенностью, добавленной в 7 версии Vim, является проверка орфографии. Она позволяет Vim искать орфографические ошибки в тексте, чтобы вы их исправляли.
Точнее, Vim будет искать слова, которые присутствуют в "списке хороших слов", то есть в файле орфографии, а после пометит флагами остальные слова, как возможно ошибочные.
Давайте откроем следующий текст:
Setp 4 is eventually what gets you moving, but Setps 2 and 3 are equally important. As Abraham Lincoln once said "If I had eight hours to chop down a tree, I'd spend six hours sharpening my axe." And to get to this stage, you need to do Setp 1 which boils down to one thing - It's all in the mind. That's why it's so hard.
Для включения проверки орфографии запустим:
:setlocal spell spelllang=en_us
Где 'en' стандарт для 'English' и 'us' стандарт для USA. Вы можете выбрать язык и локализацию в зависимости от текста. Однако, соответствующие файлы с орфографией должны быть установлены в $VIMRUNTIME/spell/ каталоге. Если они не установлены, Vim спросит, нужно ли автоматически скачать файл орфографии с сайта Vim.
Vim должен показать красную волнистую линию под "Setp" и аналогичными ошибками. Цвет будет зависить от установленной цветовой темы.
Нажмите ]s для перехода к следующему 'плохому слову', т.е., с ошибочной орфографией.
Теперь нажмите z=, чтобы спросить у Vim варианты правильных слов. Вам будет показан список на выбор. Вы можете ввести номер слова в этом списке, которое вы считаете правильным, и нажать enter для замены слова выбранным, либо просто нажать enter для отмены.
Если вы хотите увидеть оценку для каждого слова насколько хорош ('good') выбор замены слова, запустите :set verbose=1 и затем запустите z=.
В нашем случае, мы можем заменить первое вхождение "Setp" на "Step", но в тексте это слово встречается неоднократно. Было бы лучше, если бы мы могли сделать эту замену во всем тексте. Для этого мы можем запустить :spellrepall.
Swaroop is a name.
В этом случае Vim пометит 'Swaroop' как неправильное слово ("bad word"). Мы знаем, что это имя и наша задача добавить это правильное слово в список правильных слов, чтобы Vim помечал его постоянно. Для этого мы можем выполнить zg и добавить слово в список.
Для изучения работы с файлом орфографии вы можете запустить :spellinfo.
Я нахожу проверку орфографии полезной, когда я могу включать её и выключать, чтобы она не мешала нормальному редактированию. Поэтому я добавляю следующие строки в мой vimrc файл, после чего я могу использовать F4 для переключения:
" Spell check
function! ToggleSpell()
if !exists("b:spell")
setlocal spell spelllang=en_us
let b:spell = 1
else
setlocal nospell
unlet b:spell
endif
endfunction
nmap <F4> :call ToggleSpell()<CR>
imap <F4> <Esc>:call ToggleSpell()<CR>a
Проверка орфографии - это обширная тема и, если вы интересуетесь реализацией проверки орфографии в Vim, и тем, как вы можете добавить орфографию или слова в список для вашего языка, пожалуйста, смотрите :help spell.
Прямоугольное выделение
Когда мы редактируем табличные данные, мы иногда хотим копировать лишь несколько столбцов текста, а не несколько строк. Для этого мы можем использовать режим прямоугольного выделения в Vim, нажав ctrl-v.
Рассмотрим следующий простой текст:
1. Concentrate 2. Understand 3. Think 4. Get Things Done
Поместите курсор на заглавную 'C' в первой строке.
Нажмите ctrl-v.
Нажмите 3j для перехода вниз на 3 строки.
Нажмите $ для перемещения в право в конец строки.
Нажмите y для копирования (yank) текста в регистр по умолчанию.
Запустите :new и нажмите p, что бы вставить прямоугольное выделение.
Новый файл будет иметь следующее содержание:
Concentrate Understand Think Get Things Done
Смотри :help ctrl-v для получения детальной информации.
Удаленное редактирование файлов
Используя Vim, Вы можете редактировать файл удаленно, через ftp. Просто запустите команду vim ftp://ftp.foo.com/bar или запустите :Nread ftp://ftp.foo.com/bar в Vim.
Для этого можно использовать встроенный плагин "netrw" в Vim, используя который вы можете редактировать удаленно файл через scp, http, webdav и другие протоколы. Смотрите :help netrw-urls для подробной информации.
Вы можете прописать username и password в вашем файле ~/.netrc, что бы Vim мог автоматически логиниться за вас.
Смотрите :help netrw-start для получения подробной информации.
Итоги
Мы погрузились немного глубже в различные функции редактирования, которые предоставляет Vim. Это должно дать вам представление о широком спектре вещей, которые вы можете сделать. Опять же, главное - не вызубрить каждую функцию, а понять, что важно вам прямо сейчас, и сделать это привычкой, а затем изучать другие возможности/параметры/плагины, по мере необходимости.
Хорошей идеей будет просмотреть секцию "Editing Effectively" из :help user-manual и потом читать только разделы, которые вы находите интересными.
Vim :Множественность (Multiplicity) |
Введение
В этой главе давайте посмотрим, как Vim поможет вам работать с разными частями файла, несколькими различными окнами ('windows') и различными закладками, помогающими добиться параллельной работы. Это важная часть управления и редактирования файлов.
Несколько разделов с использованием Складок (Folds)
Если вы редактируете большой документ, не будет ли намного проще, если вы сможете «закрыть" все ненужные в данный момент разделы и сфокусироваться только на одном?
Это то, что мы называем "folding" в Vim.
Давайте возьмем пример, где ваш документ структурирован так, что каждому уровню текста соответствует отступ на один уровень, к примеру следующий фрагмент текста:
Book I
The Shadow of the Past
Three Rings for the Elven-kings under the sky,
Seven for the Dwarf-lords in their halls of stone,
Nine for Mortal Men doomed to die,
One for the Dark Lord on his dark throne
In the Land of Mordor where the Shadows lie.
One Ring to rule them all, One Ring to find them,
One Ring to bring them all and in the darkness bind them
In the Land of Mordor where the Shadows lie.
Three is Company
The Road goes ever on and on
Down from the door where it began.
Now far ahead the Road has gone,
And I must follow, if I can,
Pursuing it with weary feet,
Until it joins some larger way,
Where many paths and errands meet.
And whither then? I cannot say.
Примечание: Этот текст был взят из WikiQuote
После набора этого текста выполните :set foldmethod=indent, установите курсор на текст, которому вы хотите задать отступ, нажмите zc и смотрите, как текст свернется. Нажмите zo для открытия свернутого текста.
Лично я предпочитаю использовать пробел для открытия и закрытия складок. Чтобы это работало, добавьте строку в ваш файл vimrc:
Основные команды, которыми мы можем открывать и закрывать складки, это, соответственно, - zo и zc. Вы можете использовать za для переключения ('a'lternate) между открытием и закрытием складки. Вы можете сделать это еще проще, используя пробел в нормальном режиме, чтобы открыть и закрыть складку:
Складки - это сама по себе огромная тема с большим количеством способов складывания (ручной, маркер, выражение) и различными способами открытия и закрытия иерархии складок, и так далее.
Смотри :help folding для подробной информации.
Множество буферов (Buffers)
Предположим, что вы хотите редактировать больше одного файла одновременно в Vim, что вам делать?
Напомню, что файлы загружаются в буфера в Vim. Vim также может загрузить несколько буферов одновременно. Итак, вы можете открыть несколько файлов одновременно и вы можете переключаться между ними.
Давайте предположим, что вы имеете два файла, part1.txt и part2.txt:
part1.txt
I have coined a phrase for myself - 'CUT to the G': 1. Concentrate 2. Understand 3. Think 4. Get Things Done
part2.txt
Step 4 is eventually what gets you moving, but Steps 2 and 3 are equally important. As Abraham Lincoln once said "If I had eight hours to chop down a tree, I'd spend six hours sharpening my axe." And to get to this stage, you need to do Step 1 which boils down to one thing - It's all in the mind. That's why it's so hard.
Теперь запустим :e part1.txt и потом :e part2.txt. Обратите внимание, что у вас теперь есть второй файл, открытый для редактирования. Как же переключиться к первому файлу? В данном случае вы можете запустить :b 1 для переключения к буферу ('b'uffer) номер '1'. Вы можете также запустить :e part1.txt для открытия и отображения существующего буфера.
Вы можете просмотреть, какие буферы были загружены и, соответственно, какие файлы редактируются, запустив :buffers или, в короткой форме, :ls, что означает список ('l'i's't) буферов.
Буферы будут автоматически удалены, когда вы закроете Vim, поэтому вам не нужно делать ничего особенного, кроме как убедиться, что вы сохранили файлы. Однако, если вы действительно хотите удалить буфер, например, для освобождения памяти, вы можете использовать команду :bd 1 для удаления ('d'elete) буфера ('b'uffer) номер '1', и так далее.
Смотрите :help buffer-list для изучения всех команд работы с буфером.
Множество окон
Мы увидели, как редактировать несколько файлов одновременно, но что, если мы хотим видеть два разных файла одновременно. Например, вы хотите открыть две разных главы своей книги, так чтобы вы могли писать вторую главу в соответствии с формулировками/описанием, данным в первой главе. Или вы хотите копировать/ вставить некоторые части из первого файла во второй файл.
В предыдущем разделе мы использовали "view", чтобы редактировать несколько буферов. Vim называет эти "views" окнами. Это использование термина "window" не нужно путать с окнами десктопных приложений, которые обычно ассоциируются с самими приложениями. Для нас окна ('windows') - это представления ('views') разных файлов.
Давайте возьмем простые файлы part1.txt и part2.txt, которые мы использовали в последнем разделе. Сперва загрузим part1.txt, используя :e part1.txt. Теперь давайте откроем новый буфер, разделив окно с помощью команды :new. Теперь вам доступно обычное редактирование в новом буфере в новом окне, за исключением того, что вы не можете сохранить текст, поскольку вы не ассоциировали имя файла с буфером. Для того, чтобы вы могли сохранить отредактированное в буфере, используйте :w test.txt.
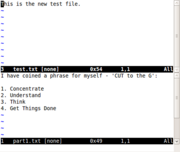 Как
нам теперь переключиться между двумя окнами? Используйте ctrl-w
<клавиша перемещения> для
переключения между окнами. Перемещайтесь клавишами h,j,k,l
или клавишами со стрелками (в этом примере, только клавиши вверх и
вниз имеют смысл). Запомните, комбинация клавиш ctrl-w
работает с окнами ('w'indows).
Как
нам теперь переключиться между двумя окнами? Используйте ctrl-w
<клавиша перемещения> для
переключения между окнами. Перемещайтесь клавишами h,j,k,l
или клавишами со стрелками (в этом примере, только клавиши вверх и
вниз имеют смысл). Запомните, комбинация клавиш ctrl-w
работает с окнами ('w'indows).
Вы можете нажать ctrl-w дважды, т.е. ctrl-w ctrl-w для циклического переключения между открытыми окнами.
Практическая ситуация, в которой применение нескольких окон полезно, - это когда вы хотите посмотреть две разные части одного и того же файла одновременно. Просто запустите :sp для создания разделенного ('sp'lit) окна, а затем вы можете пролистать каждое окно до нужного места и продолжить редактирование. Так как они оба "окна" одного буфера, изменения в одном окне будут немедленно отражены в другом окне. Вы также можете использовать ctrl-w s вместо :sp.
Для создания вертикального разделения, используйте :vsp или ctrl-w v. Для закрытия окна выполните :q, как обычно.
Теперь, когда мы увидели, как открывать и использовать несколько окон, давайте посмотрим, как дальше работать с дисплеем.
• Предположим, у вас окно разделено на два, а вы хотите поменять окна местами, чтобы вы могли сконцентрировать свое зрение на нижней или верхней части экрана компьютера, в соответствии с вашими предпочтениями? Нажмите ctrl-w r для (ротации) "r'otate окон.
• Вы хотите сделать текущее окно верхним? Нажмите ctrl-w K.
• Хотите изменить размер окна, сделав его больше или меньше? Запустите :resize 10 для задания размера в 10 строк, и т.д.
• Хотите сделать текущее окно максимального размера, что бы вы могли сосредоточиться на нем? Нажмите ctrl-w _. Думайте о подчеркивании, как признаке того, что другие окна должны быть как можно меньше.
• Хотите выровнять ('equal') окна снова? Нажмите ctrl-w =.
Смотрите :help windows для большей информации о работе с окнами.
Множество закладок (Tabs)
Если вы используете Firefox, вы скорее всего уже использовали вкладки, которые позволяют открывать несколько веб-сайтов в одном окне Firefox, и вы можете переключаться между ними без головной боли, связанной с переключением между несколькими окнами. Так вот, вкладки работают аналогично и в Vim. Кроме того, что их называют закладками ("tab pages").
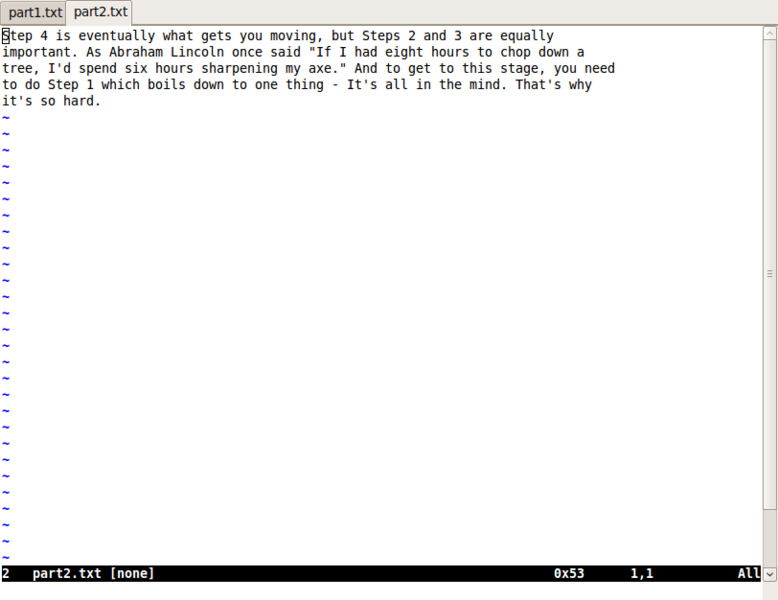 Запустите
:tabnew для открытия новой закладки в
новом буфере (аналогично :new). Как
теперь переключиться между закладками? Нажмите gt
для перейти ('g'o) к следующей закладке ('t'ab) и gT
для перейти ('g'o) в противоположном направлении, т.е. на предыдущую
закладку ('t'ab).
Запустите
:tabnew для открытия новой закладки в
новом буфере (аналогично :new). Как
теперь переключиться между закладками? Нажмите gt
для перейти ('g'o) к следующей закладке ('t'ab) и gT
для перейти ('g'o) в противоположном направлении, т.е. на предыдущую
закладку ('t'ab).
Лично я предпочитаю использовать комбинации alt-j и alt-k для тех же действий, аналогично клавишам с символами j и k, а также ctrl-w j и ctrl-w k для работы с окнами (разделенными по горизонтали). Для включения этих комбинаций, добавьте следующие строки в ваш vimrc файл:
"
Shortcuts for moving between tabs.
"Alt-j to move to the tab to the left
noremap <A-j> gT
" Alt-k to move to the tab to the right
noremap <A-k> gt
Для закрытия ('c'lose) вкладки ('tab'), запустите :tabc или :q.
Вы даже, вместо этого, можете открыть текст в новом окне или в новой вкладке. Например, :help tabpage откроет подсказку в горизонтально разделенном окне. Для просмотра подсказки в новой вкладке используйте :tab help tabpage.
Если вы хотите изменить порядок закладок, используйте :tabmove. Например, для перемещения текущей закладки на первую позицию, используй :tabmove 0 и так далее.
Смотри :help tabpage для подробной информации по закладкам и другим операциям, которые вы можете выполнить, таким как :tabdo для операции над каждой открытой закладкой, и изменения заглавия закладок (:help setting-guitablabel), и т.д.
Итоги
Vim имеет несколько путей для редактирования нескольких файлов одновременно — буферы, окна и закладки. Использование этих возможностей зависит от ваших предпочтений. Например, использование нескольких закладок может заменять использование нескольких окон. Важно использовать то, что для вас является наиболее удобным и комфортным.
Внешние ссылки
http://en.wikiquote.org/wiki/The_Fellowship_of_the_Ring
Vim :Управление персональной информацией |
Введение
Глава об «управлении персональной информацией» (PIM) в книге о редакторе кажется странным, не правда ли? Да, есть много "профессионального ПО", которое работает с персональной информацией, так почему мы не можем использовать текстовый редактор Vim для этой цели?
Управление персональной информацией — это организация всей вашей «информации», такой как ваш список дел, дневник, справочные материалы (например, важные номера телефонов), блокнот и так далее.
Сложить все это в одном удобном месте, может быть, очень удобно и мы будем реализовывать это с помощью Vim и нескольких плагинов.
Я склонен думать, что система PIM организована лучше, чем вики. Вики это быстрый способ связать воедино различные документы, которые взаимосвязаны, но независимы сами по себе. Неудивительно, что слово 'wiki' означает "быстрый" на гавайском языке. Подумайте о сайте - есть домашняя страница, есть взаимосвязанные страницы, на которые вы видите ссылку, и каждая страница будет иметь свой собственный контент (содержание), но могут быть ссылки и на другие страницы. Разве это не легкий способ организации веб-сайтов? А что, если вы могли бы сделать то же самое для своих личных данных? См. статью LifeHack под названием "Wikify Your Life: How to Organize Everything" с прекрасными примерами того, как вы можете это сделать.
Но значит ли это, что нам потребуется специализированное ПО Wiki? Что если вы могли бы сделать то же самое в простом текстовом редакторе файлов, использовав Vim? Давайте разберемся.
Установка Viki
Примечание: Каталог $vimfiles находится в ~/.vim в Linux/Mac, C:/Documents and Settings/<your-user-name>/vimfiles в Windows и C:Users/<your-user-name>/vimfiles в Windows Vista. Смотри :help vimfiles для дополнительной информации.
Мы собираемся установить Viki и связанные с ним модули:
1. Скачайте multvals.vim и сохраните как $vimfiles/plugin/multvals.vim.
2. Скачайте genutils.zip и разархивируйте (unzip) этот файл в $vimfiles .
3.
Скачайте tlib.vba.gz,
откройте его в Vim и
запустите :so
%
.
4. Скачайте Viki.vba. Откройте ваш файл vimrc и установите следующие инструкции для Viki.vba (для получения более подробной информации о vimrc используйте :help vimrc-intro)
set nocompatible filetype plugin indent on syntax on
Откройте
viki.vba в Vim и запустите :so
%.
Начало работы
1. Откроем графическую (GUI) версию Vim
2. :e test.txt
3. :set filetype=viki
4. Наберем следующий текст: [[http://deplate.sourceforge.net/Markup.html][Viki syntax]]
5. :w
6. Установим курсор на этот текст и нажмем ctrl+enter, или можно иначе нажать \vf
7. Вы должны увидеть открытый веб-браузер с загруженной страничкой. Аналогично, вы можете вписать любое имя файла (с правильным путем) — это может быть .doc файл или .pdf файл и затем вы можете нажать ctrl+enter для открытия файла в программах Word или в Acrobat Reader, соответственно!
Идея в том, что вы можете использовать простые текстовые файлы для хранения всех ваших мыслей вместе, и вы можете по ctrl+enter перейти ко всему этому.
Теперь, обратите внимание, что мы должны были ввести парные квадратные скобки, чтобы определить ссылку и слова, которые описывают связь. Это основной синтаксис языка разметки, который мы будем изучать далее.
Язык разметки
Страница синтаксиса Viki (только что открытой в веб-браузере) объясняет, как написать текст, чтобы Viki подсвечивала часть вашего текста, а также как сделать связь между страницами 'wiki' и писать Viki - ориентированные комментарии.
Изучение основ синтаксиса подсветки полезно, поскольку вы можете визуально видеть части вашего текстового файла. Например, используйте '* List of things to do', чтобы сделать заголовок, а затем используйте тире, чтобы создать список:
* List of things to do - Finish the blog post on Brahmagiri trek - Fix footer bug on IONLAB website - Buy some blank CDs - Get motorbike serviced
Отключение CamelCase
Примечание: CamelCase — это написание длинных слов или предложений с чередованием нижнего и верхнего регистров букв.
Написание CamelCase может создавать wiki-ссылки в Viki, но лично мне это не нравится. Я предпочитаю, чтобы допускались только явные ссылки, такие как [[CamelCase]], чтобы избежать ситуаций, когда я действительно использовал имя, которое использует camel case, но я не хочу, чтобы это было ссылкой (например, слово "JavaScript"). Для отключения синтаксиса camel-case добавьте следующую строку в файл vimrc (объяснения — в разделе о плагинах):
let g:vikiNameTypes = "sSeuix"
Getting Things Done
Одной из главных причин создания моей 'viki' является поддержка системы "Getting Things Done".
Getting Things Done ("GTD") эта система, разрабатываемая Дэвидом Алленом (David Allen), которая помогает управлять вашим хламом ('stuff' — материал, хлам, чепуха, штука, штуковина) — это может быть что угодно, от ваших карьерных планов до списка хозяйственных работ, которые вам нужно сделать сегодня. Хорошее введение в GTD может быть найдено на bnet.com.
Из книги David Allen's:
"Бери все из своей головы. Принимай решения о необходимых действиях относительно очередной задачи тогда, когда она появляется, а не тогда, когда она уже готова взорваться. Разбивайте напоминания о ваших проектах и дальнейших действиях по соответствующим категориям Держите систему актуальной, полной, и достаточно обозримой, доверяйте своему интуитивному выбору в плане того, что вы обычно делаете (и не делаете)".
Система GTD в основном заключается в организации вашей информации в виде определенных страниц/папок:
4. Календарь
Я создал viki, чтобы использовать эту систему, используя следующий метод:
1. Во первых, создайте Начальную страницу (StartPage) которая действительно будет стартовой к вашей личной системы (которую называют просто ваш viki).
2. Затем создайте список основных разделов вашей viki:
* Getting Things Done 1. [[Collect][In Basket]] 2. [[Project][Projects List]] 3. [[NextActions][Next Actions]] 4. [[Calendar]] 5. [[SomedayMaybe][Someday/Maybe]] 6. [[Reference][Reference Material]] 7. [[Waiting][Waiting For]]
4. Аналогично, перейдите глубже, на сколько вам нужно, например, создайте [[Reference.Career]], чтобы записать ваши карьерные планы, и [[Project.TopSecret]], чтобы собраться с мыслями о своем следующем проекте, и так далее.
5. Всегда, когда вы хотите что-то записать, используйте страницу [[Collect]], а затем планируйте, рассматривайте и только после делайте физические усилия.
6. Пройдет некоторое время, пока вы привыкнете использовать эту систему, но после вам будет удобно, вы сможете достичь ясности ума, уверенности, что вы контролируете все аспекты вашей жизни, и, самое главное, чувство направления, понимание того, каковы самые важные вещи в вашей жизни.
Обратите внимание, что мы управляем всей системой, используя только простой текст!
Итоги
Мы увидели, как Vim может помочь нам в создании системы управлении личной информацией. Это потрясающе, нам не нужно сложных программ для такой системы, только обычные текстовые файлы и Vim все сделает.
Смотри статью Abhijit Nadgouda's о том, как использовать Vim как персональную wiki для альтернативного пути достижения того же с помощью встроенных функций Vim.
Внешние ссылки
http://www.lifehack.org/articles/lifehack/wikify-your-life-how-to-organize-everything. html
http://www.vim.org/scripts/script.php?script_id=171
http://www.vim.org/scripts/script.php?script_id=197
http://www.vim.org/scripts/script. php?script_id=861
http://deplate.sourceforge. net/ Markup. html
http://www.bnet.com/2403-13074_23-52958. html
http://ifacethoughts.net/2008/05/02/vim-as-a-personal-wiki/
Vim :Сценарии |
Введение
Если вы хотите сделать какое-то ПО удобным для себя, скорее всего, вы будете менять различные настройки в программном обеспечении, в соответствии с вашим вкусом и потребностями. Что делать, если вы захотите большего? Например, выполнить какие-то действия в зависимости от уловия: «Если такая-то версия GUI, то использовать эту цветовую схему, а если версия другая, то другую цветовую схему»? Для этого нужны "сценарии". Сценарии, в основном, подразумевают использование языка, с помощью которого можно указать условия и действия и связать их в «сценарии».
Есть два метода использования скриптов в Vim — использовать встроенный в Vim скриптовый язык, или использовать полноценный язык программирования, такой как Python или Perl, которые имеют доступ к внутренним модулям Vim (нужно чтобы Vim был скомпилирован с этими опциями).
В этой главе потребуется некоторое знание основ программирования. Если у вас нет опыта программирования, вы все равно поймете, хотя изложение покажется слишком кратким. Если вы хотите научиться программированию, пожалуйста, обратитесь к моей другой бесплатной книге - A Byte of Python.
Есть два способа создания многоразовой функциональности в Vim - использование макросов и написание сценариев.
Макросы
Используя макрос, вы можете записать последовательность команд и затем повторять их в различных ситуациях.
Например, пусть вы имеете какой-то текст наподобие этого:
tansen is the singer daswant is the painter todarmal is the financial wizard abul fazl is the historian birbal is the wazir
Здесь есть много чего исправлять.
1. Изменить первый символ предложения в верхний регистр.
2. Изменить 'is' на 'was'.
3. Изменить 'the' на 'a'.
4. Завершить предложение с "in Akbar's court."
Один из способов заключается в использовании серии команд замены, типа :s/^\\w/\\u\\0/, но это потребует 4 команды замены и будет не очень хорошо, если команда замены изменит части текста, которые мы не хотим менять.
Эффективней было бы использовать макросы.
1. Установите ваш курсор на первом символе первой строки: tansen is the singer
2. Наберите qa в нормальном режиме для начала записи макроса с именем a.
3. Наберите gUl для перевода первого символа в верхний регистр.
4. Наберите w для перехода к следующему слову.
5. Наберите cw для замены слова.
6. Наберите was.
8. Наберите w для переходу к следующему слову.
9. Наберите cw для замены слова.
10. Наберите a.
11. Нажмите <Esc>.
12. Наберите A для вставки текста в конец строки.
13. Наберите in Akbar's court.
14. Нажмите <Esc>.
15. Наберите q для завершения записи макроса.
Это выглядит как длительная процедура, но иногда это гораздо легче, чем создать какие-то сложные команды замены!
В конце процедуры, строка должна выглядеть следующим образом:
Tansen was a singer in Akbar's court.
Великолепно. Теперь, давайте применим это к другим строкам. Просто переместите курсор на первый символ второй строки и нажмите @a. Вуаля, строка должна изменится на следующее:
Daswant was a painter in Akbar's court.
Это свидетельствует о том, что макросы могут записывать сложные операции и могут легко повторять их. Это помогает пользователю повторять сложные редактирования в нескольких местах. Это один из видов повторяющихся манипуляций, которые можно сделать над текстом. Далее мы увидим более формальные способы управления текстом.
Примечание: Если вы хотите просто повторить последнее действие, а не последовательность действий, нет необходимости использовать макросы, просто нажмите . ( клавишу с точкой).
Основы написания скриптов
Vim имеет встроенный скриптовый язык, используя который вы можете написать свои собственные скрипты для принятия решений, исполнять "do", и управлять текстом.
Действия
Как вы измените тему, то есть используемый Vim цвет? Просто выполните:
:colorscheme desert
Здесь я использую цветовую тему 'desert', которая, по случаю, моя любимая. Вы можете увидеть другие доступные темы, набрав :colorscheme и затем нажав клавишу <tab> для переключения доступных тем.
Что делать, если вы хотели узнать, сколько символов в текущей строке?
:echo strlen(getline("."))
Обратите внимание на имена 'strlen' и 'getline'. Это функции ("functions"). Функции - это части скриптов, уже написанные и с именами, чтобы мы могли использовать их снова и снова. Например, функция getline извлекает строку, а мы указываем какие строки извлекать, . (точка) означает текущую строку.
Мы передаем результат, возвращаемый функцией getline, в функцию strlen, которая подсчитывает количество символов в тексте, а затем мы передаем результат, возвращаемый функцией strlen, команде :echo, которая просто выводит результат. Обратите внимание, как информация передается в этой команде.
Строка strlen(getline(".")) называется выражением. Мы можем сохранять результаты такого выражения, используя переменные. Переменные делают то, что следует из их названия, — это имена, указывающие на значения, и значением может быть что угодно, то есть оно может меняться. Например, мы можем сохранить значение длины строки в переменной len:
:let
len = strlen(getline("."))
:echo "We have" len "characters in this line."
Когда вы запустите код из второй строки этого текста, вы получите следующий результат:
We have 46 characters in this line.
Обратите внимание, мы можем использовать переменную в другом выражении. Возможности, которые вы получаете с помощью переменных, выражений и команд, поистине безграничны.
Vim различает разные типы переменных с помощью префиксов, таких как $ для переменных среды окружения, & для опций, и @ для регистров:
:echo $HOME
:echo &filetype
:echo @a
Смотри
:help
function-list ,
где указан большой список доступных функций.
Вы сами можете создать функцию следующим образом:
:function CurrentLineLength()
: let len = strlen(getline("."))
: return len
:endfunction
Теперь позиционируйте ваш курсор на любой строке и выполните следующую команду:
:echo CurrentLineLength()
Вы должны увидеть напечатанную цифру. Имена функций должны начинаться с символов в верхнем регистре (с заглавной буквы). Это чтобы различать встроенные функции, которые начинаются с символа в нижнем регистре, и определяемые пользователем функции, которые начинаются с заглавных букв.
Если вы хотите просто вызвать ("call") функцию для запуска, но не отображать её вывод, вы можете использовать
:call CurrentLineLength()
Ветвления
Предположим, вы хотите отобразить различные цветовые схемы в зависимости от того работает Vim в терминале или работает в GUI, т.е. вам нужен скрипт для принятия решения. Вы можете использовать следующее:
: if has("gui_running")
: colorscheme desert
:else
: colorscheme darkblue
:endif
Как это работает:
• has() функция, которая используется для определения, поддерживается ли данная функция в установленном на компьютере Vim. Смотри :help feature-list для просмотра того, какие возможности доступны в Vim.
• Оператор if проверяет данное условие. Если условие выполняется, мы предпринимаем определенные действия. Иначе ("else"), мы предпринимаем альтернативные действия.
• Обратите внимание, что объявление if должно иметь соответствующий endif.
• elseif также доступны, если вы хотите построить цепочку с несколькими условиями и действиями.
Циклы, начинающиеся с 'for' и 'while', также доступны в Vim:
:let i = 0
:while i < 5
: echo i
: let i += 1
:endwhile
Вывод:
0 1 2 3 4
Используя встроенные функции Vim, то же можно записать так:
:for i in range(5)
: echo i
:endfor
• range() это встроенная функция, используемая для генерации диапазона чисел. Смотри :help range() для детального описания.
• структуры continue и break также доступны.
Структуры данных
Скрипты Vim также поддерживают списки и словари. Используя их, вы можете строить сложные структуры данных и программы.
:let fruits = ['apple', 'mango', 'coconut'] :echo fruits[0] " apple :echo len(fruits) " 3 :call remove(fruits, 0) :echo fruits " ['mango', 'coconut'] :call sort(fruits) :echo fruits " ['coconut', 'mango'] :for fruit in fruits : echo "I like" fruit :endfor " I like coconut " I like mango
Есть много доступных функций — смотри разделы 'List manipulation' и 'Dictionary manipulation' в :help function-list.
Создание скриптов в Vim
Сейчас мы напишем сценарий Vim, который можно загружать в Vim и выполнять по мере необходимости. Это отличается от создания внутренних сценариев, исполняемых сразу после написания.
Давайте решим простую задачу — перевести в верхний регистр первую букву каждого слова в выбранном диапазоне строк? Вариант использования прост - когда я пишу заголовки в тексте документа, они выглядят лучше, если они капитализированы, но я слишком ленив, чтобы делать это самому. Однако, я могу написать текст в нижнем регистре, а затем просто вызвать функцию капитализации.
Мы начнем с простого шаблона сценария. Сохраните следующий скрипт как файл capitalize.vim:
" Vim global plugin for capitalizing first letter of each word " in the current line. " Last Change: 2008-11-21 Fri 08:23 AM IST " Maintainer: www.swaroopch.com/contact/ " License: www.opensource.org/licenses/bsd-license.php if exists("loaded_capitalize") finish endif let loaded_capitalize = 1 " TODO : The real functionality goes in here.
Как это работает:
• Первая строка файла должна быть комментарием, с пояснением, что содержится в файле.
• Есть 2-3 стандартных заголовка описания файла, таких как 'Последнее обновление:', который объясняет, как был изменен 'Разработчиком' старый сценарий, информация, как пользователи могут связаться с разработчиком сценария по поводу каких-либо проблем или, возможно, с благодарностью.
• Заголовок 'Лицензия:' не обязателен, но очень рекомендуется. Скрипты Vim или плагины, которые вы напишете, могут использоваться многими людьми, так что укажите лицензию для скрипта. Соответственно, другие люди могут улучшить вашу работу, а это будет в свою очередь, вам на пользу.
• Скрипт может быть загружен неоднократно. Например, если вы открываете два различных файла в одном Vim и оба они .html файлы, тогда Vim использует подсветку HTML-синтаксиса для обеих файлов. Чтобы избежать запуска одного и того же скрипта дважды и повторного рендеринга, мы используется защита, заключающаяся в проверке существования имени 'loaded_capitalize' и закрытия его, если сценарий был уже загружен.
Теперь, давайте приступим к написанию реального функционала.
Мы можем определить функцию, выполняющую преобразование — капитализировать первую букву каждого слова, поэтому мы можем назвать функцию Capitalize(). Поскольку функция будет работать в диапазоне строк, мы можем указать этот диапазон.
" Vim global plugin for capitalizing first letter of each word " in the current line " Last Change: 2008-11-21 Fri 08:23 AM IST " Maintainer: www.swaroopch.com/contact/ " License: www.opensource.org/licenses/bsd-license.php " Make sure we run only once if exists("loaded_capitalize") finish endif let loaded_capitalize = 1 " Capitalize the first letter of each word function Capitalize() range for line_number in range(a:firstline, a:lastline) let line_content = getline(line_number) " Luckily, the Vim manual had the solution already! " Refer ":help s%" and see 'Examples' section let line_content = substitute(line_content, "\\w\\+", "\\u\\0","g") call setline(line_number, line_content) endfor endfunction
Как это работает:
• a:firstline и a:lastline представляют собой аргументы функции, соответственно, начала и конца диапазона строк.
• мы используем цикл 'for' для обработки каждой строки в диапазоне (выборка производится getline()).
• мы используем функцию substitute() для обработки регулярных выражений поиска-и-замены в строках. Здесь мы определяем функцию для поиска слов, которая выглядит так: '\\w\\+', что означает слово (т.е. непрерывный набор символов, которые составляют слово).
После нахождения таких слов они будут конвертированы, как указывают опции \\u\\0 — где \\u означает, что первый символ, следующий за этой последовательностью, должен быть преобразован в верхний регистр, а \\0 указывает совпадение, найденное функцией поиска substitute(), которое соответствует словам. Как результат, первая буква каждого слова будет преобразована в верхний регистр.
• Затем вызывается функция setline() для замены строки в Vim измененной строкой.
Для выполнения этой команды:
1. Откройте Vim и введите какой-то случайный текст, типа 'this is a test'.
2. Запустите :source capitalize.vim - где 'source' это файл, в котором находятся команды, которые передаются в Vim, как мы это делали раньше.
3. Запустите :call Capitalize().
4. Строка должна теперь выглядеть так 'This Is A Test'.
Запускать :call Capitalize() каждый раз может показаться довольно утомительно, так что мы можем назначить короткие клавиш, используя leaders:
" Vim global plugin for capitalizing first letter of each word " in the current line " Last Change: 2008-11-21 Fri 08:23 AM IST " Maintainer: www.swaroopch.com/contact/ " License: www.opensource.org/licenses/bsd-license.php " Make sure we run only once if exists("loaded_capitalize") finish endif let loaded_capitalize = 1 " Refer ':help using-<Plug>' if !hasmapto('<Plug>Capitalize') map <unique> <Leader>c <Plug>Capitalize endif noremap <unique> <script> <Plug>Capitalize <SID>Capitalize noremap <SID>Capitalize :call <SID>Capitalize()<CR> " Capitalize the first letter of each word function s:Capitalize() range for line_number in range(a:firstline, a:lastline) let line_content = getline(line_number) " Luckily, the Vim manual had the solution already! " Refer ":help s%" and see 'Examples' section let line_content = substitute(line_content, "\\w\\+", "\\u\\0", "g") call setline(line_number, line_content) endfor endfunction
• Мы должны изменить имя функции с простого 'Capitalize' на 's:Capitalize', чтобы показать, что функция является локальной в скрипте и не будет доступна глобально, потому что мы хотим избежать вмешательства в другие сценарии.
• Мы используем команду map для определения комбинации клавиш.
• Символ <Leader>, обычно обратная косая черта.
• Теперь мы определим комбинацию клавиш <Leader>c (т.е. символ leader, а затем символ 'c') для некоторой функциональности.
• Мы используем <Plug>Capitalize для описания функции Capitalize() внутри плагина, т.е. нашего скрипта.
• Каждый скрипт имеет ID, который показывается <SID>-ом. Таким образом, мы можем отобразить команду <SID>Capitalize для вызова локальной функции Capitalize().
Итак, теперь можно повторить шаги, описанные ранее, чтобы проверить этот скрипт, но на этот раз вы можете запустить \\c для капитализации строк(и) вместо запуска :call Capitalize().
Последний набор шагов может показаться сложным, но это просто говорит о том, что есть много возможностей в создании скриптов Vim, и они могут делать сложные вещи.
Если что-то пойдет не так в ваших сценариях, вы можете использовать v:errmsg для просмотра последних сообщений о ошибках, которые подскажут, что пошло не так.
Примечание: вы можете использовать :help для поиска помощи по всем вопросам, которые мы обсуждали выше, от :help \\w до :help setline().
Использование внешних языков программирования
Многие люди не любят тратить время на изучение скриптового языка Vim и могут использовать языки программирования, которые они уже знают и создавать плагины для Vim на этих языках. Это возможно, поскольку Vim поддерживает скрипты, написанные на Python, Perl, Ruby и на многих других языках.
В этой главе мы рассмотрим, как можно просто подключить и использовать плагин, написанный на языке Python, но вы также просто можете использовать любой другой поддерживаемый язык.
Как уже упоминалось ранее, если вы заинтересованы в изучении языка Python, вы можете ознакомиться с моей другой бесплатной книгой «A Byte of Python», и для начала мы должны проверить, есть ли поддержка языка программирования Python в Vim.
Если функция вернула 1, мы можем продолжать, в противном случае вы должны установить Python на вашей машине и проверить возможность еще раз.
Предположим, что вы пишете сообщение в блоге. Блогер обычно хочет, чтобы как можно больше людей, насколько это возможно, прочитало его/её блог. Один из способов того, как люди находят такие статьи в блогах, так это с помощью запросов в поисковой системе. Итак, если вы собираетесь писать на какую-то тему (скажем 'C V Raman', известный индийский физик, который получил Нобелевскую премию за свою работу по рассеиванию света), вы будете использовать ключевые фразы, чтобы помочь разным людям найти ваш блог, когда они делают поиск в данном разделе. Например, если люди пытаются найти 'c v raman', они также найдут 'raman effect', так что вы можете захотеть упомянуть это в вашем блоге или статье.
Как мы найдем похожие фразы? Оказывается, что решение довольно простое, благодаря поисковику Yahoo!.
Во-первых, давайте поймем, как использовать Python для доступа к текущему тексту, который мы будем использовать для создания связанных фраз.
" Vim plugin for looking up popular search queries related " to the current line " Last Updated: 2008-11-21 Fri 08:36 AM IST " Maintainer: www.swaroopch.com/contact/ " License: www.opensource.org/licenses/bsd-license.php " Make sure we run only once if exists("loaded_related") finish endif let loaded_related = 1 " Look up Yahoo Search and show results to the user function Related() python <<EOF import vim print 'Length of the current line is', len(vim.current.line) EOF endfunction
Основной подход к написанию плагинов в интерпретируемых языках такой же, как и во встроенном языке сценариев.
Ключевым отличием является то, что мы должны передать интерпретатору Python код, который мы написали на языке Python. Это достигается с помощью EOF, как показано выше - весь текст от команды python <<EOF до команд EOF передается в интерпретатор Python.
Вы можете протестировать эту программу, открыв Vim отдельно и запустив :source related.vim, а затем запустив :call Related(). При этом должно быть выдано что-то вроде 'Length of the current line is 54'.
Теперь, давайте покажем реальную функциональность программы. Поиск в Yahoo! имеет так называемый запрос RelatedSuggestion, доступ к которому мы можем получить, используя службу web. Доступ к службе web можно получить, используя Python API, реализуемый Yahoo! Search pYsearch:
" Vim plugin for looking up popular search queries related " to the current line " Last Updated: 2008-11-21 Fri 08:36 AM IST " Maintainer: www.swaroopch.com/contact/ " License: www.opensource.org/licenses/bsd-license.php " Make sure we run only once if exists("loaded_related") finish endif let loaded_related = 1 " Look up Yahoo Search and show results to the user function Related() python <<EOF import vim from yahoo.search.web import RelatedSuggestion search = RelatedSuggestion(app_id='vimsearch', query=vim.current.line) results = search.parse_results() msg = 'Related popular searches are:\n' for i, result in enumerate(results): msg += '%d. %s\n' % (i + 1, result) print msg EOF endfunction
Обратите внимание, что мы используем текущую строку в Vim как актуальный текст, который нас интересует, вы можете изменить текст на такой, какой вы захотите, например, текущее слово и т. д.
Мы используем класс yahoo.search.web.RelatedSuggestion для запроса в поисковике Yahoo! фраз, относящихся к запросу, который мы указали. Мы получим результаты, применив parse_results() к полученному объекту. Затем перебираем в цикле результаты и показываем их пользователю.
1. Запустите :source related.vim
2. Наберите текст c v raman.
3. Запустите :call Related()
4. Вывод должен показать нечто такое:
Related popular searches are: 1. raman effect 2. c v raman india 3. raman research institute 4. chandrasekhara venkata raman
Итоги
Мы показали работу скриптов, используя внутренний язык скриптов Vim, а также используя внешние скриптовые языки/языки программирования. Это важно поскольку функциональность Vim может быть расширена до бесконечности.
Смотри :help eval, :help python-commands, :help perl-using и :help ruby-commands для получения более полной информации.
Внешние ссылки
http://developer.yahoo. com/search/web/V1/relatedSuggestion.html
http://pysearch.sourceforge.net
Vim :Плагины |
Введение
В предыдущей главе мы рассмотрели написание скриптов, расширяющих существующую функциональность Vim. Мы вызываем эти скрипты, которые расширяют и добавляют функции, как "плагины".
Существуют различные виды плагинов:
• vimrc
• глобальные плагины
• плагины filetype
• плагины подсветки синтаксиса
• плагины компиляции
Вы можете не только написать свой плагин, но и скачать и использовать плагины, написанные другими.
Настройка с использованием vimrc
Когда я устанавливаю новый дистрибутив Linux или переустанавливаю Windows, первое, что я делаю после установки Vim, - восстанавливаю мой последний vimrc файл из архивной копии, и потом запускаю Vim. Почему это важно? Поскольку мой vimrc файл содержит переменные настройки/установки, я люблю подстраивать Vim под себя и собственного удобства.
Вы можете создать два файла для настроек Vim на свой вкус:
1. vimrc — для основных настроек
2. gvimrc — для специфических GUI настроек
Эти файлы хранятся в:
• %HOME%/_vimrc и %HOME%/_gvimrc в Windows
• $HOME/.vimrc и $HOME/.gvimrc на Linux/BSD/Mac OS X
Смотри :help vimrc о точном их местонахождении в вашей системе.
Файлы vimrc и gvimrc могут содержать любые команды Vim. В определениях следует использовать только простые установки в файлах vimrc, и расширенные опции из плагинов.
Например, вот содержание моего файла vimrc:
" My Vimrc file
" Maintainer: www.swaroopch.com/contact/
" Reference: Initially based on http://dev.gentoo.org/~ciaranm/docs/vim-guide/
" License: www.opensource.org/licenses/bsd-license.php
" Enable syntax highlighting.
syntax on
" Automatically indent when adding a curly bracket, etc.
set smartindent
" Tabs should be converted to a group of 4 spaces.
" This is the official Python convention
" (http://www.python.org/dev/peps/pep-0008/)
" I didn't find a good reason to not use it everywhere.
set shiftwidth=4
set tabstop=4
set expandtab
set smarttab
" Minimal number of screen lines to keep above and below the cursor.
set scrolloff=999
" Use UTF-8.
set encoding=utf-8
" Set color scheme that I like.
if has("gui_running")
colorscheme desert
else
colorscheme darkblue
endif
" Status line
set laststatus=2
set statusline=
set statusline+=%-3.3n\ " buffer number
set statusline+=%f\ " filename
set statusline+=%h%m%r%w " status flags
set statusline+=\[%{strlen(&ft)?&ft:'none'}] " file type
set statusline+=%= " right align remainder
set statusline+=0x%-8B " character value
set statusline+=%-14(%l,%c%V%) " line, character
set statusline+=%<%P " file position
" Show line number, cursor position.
set ruler
" Display incomplete commands.
set showcmd
" To insert timestamp, press F3.
nmap <F3> a<C-R>=strftime("%Y-%m-%d %a %I:%M %p")<CR><Esc>
imap <F3> <C-R>=strftime("%Y-%m-%d %a %I:%M %p")<CR>
" To save, press ctrl-s.
nmap <c-s> :w<CR>
imap <c-s> <Esc>:w<CR>a
" Search as you type.
set incsearch
" Ignore case when searching.
set ignorecase
" Show autocomplete menus.
set wildmenu
" Show editing mode
set showmode
" Error bells are displayed visually.
set visualbell
|
Обратите внимание, что в командах отсутствует префикс в виде двоеточия. Двоеточие не является обязательным при написании скриптов в файлах, поскольку двоеточие предполагает использование команд в нормальном режиме.
Если вы хотите детально изучить использование каждого параметра, изучайте :help.
" Size of GVim window
set lines=35 columns=99
" Don't display the menu or toolbar. Just the screen.
set guioptions-=m
set guioptions-=T
" Font. Very important.
if has('win32') || has('win64')
" set guifont=Monaco:h16
" http://jeffmilner.com/index.php/2005/07/30/windows-vista-fonts-now-available/
set guifont=Consolas:h12:cANSI
elseif has('unix')
let &guifont="Monospace 10"
endif
|
Существуют различные примеры файлов vimrc, вам обязательно нужно посмотреть их и узнать различные виды настроек, которые можно сделать, а затем выбрать из них те, что вам понравятся, и записать их в собственных vimrc.
Несколько хороших, которые я нашел в прошлом:
Известный факт, что персональный файл vimrc, как правило, отражает то, как долго человек использует Vim.
Глобальные плагины
Глобальные плагины используются для реализации глобальных/основных функций.
Глобальные плагины могут быть сохранены с двух местах:
1. $VIMRUNTIME/plugin/ стандартные плагины идущие с Vim при установке
2. Для установки ваших плагинов или плагинов, которые вы где то скачали, вы можете использовать ваш каталог плагинов:
• $HOME/.vim/plugin/ на Linux/BSD/Mac OS X
• %HOME%/vimfiles/plugin/ на Windows
• Смотрите :help runtimepath для детальной информации о вашем каталоге плагинов.
Давайте посмотрим, как использовать плагины.
Полезно иметь плагин highlight_current_line.vim от Ansuman Mohanty, из названия которого можно понять, что он делает. Скачайте highlight_current_line.vim последней версии и положите его в ваш каталог плагинов (как упоминалось выше).
Теперь перезапустите Vim и откройте любой файл. Обратите внимание, что текущая строка будет подсвечена по сравнению с другими строками в файле.
Но, что если вам это не понравилось? Просто удалите файл highlight_current_line.vim и перезапустите Vim.
Аналогично, вы можете установить ваши related.vim или capitalize.vim из главы Скрипты в ваш каталог плагинов, и это позволит нам избежать трудностей с использованием :source. В конечном счете, любой плагин Vim, который вы напишете, должен быть в вашем каталоге плагинов .vim/vimfiles.
Плагины Filetype
Плагины Filetype написаны для определенных типов файлов. Например, программы, написанные на языке C, могут иметь свой собственный стиль отступов, закладок, подсветки синтаксиса и показываемых событиях о ошибках. Эти плагины не общего назначения, они работают на определенных, специфических типах файлов.
Использование плагинов filetype
Давайте возьмем плагин filetype для XML. XML это декларативный язык, который использует теги для описание структуры самого документа. Например, если у вас есть текст, как этот:
Iron Gods --------- Ashok Banker's next book immediately following the Ramayana is said to be a novel tentatively titled "Iron Gods" scheduled to be published in 2007. A contemporary novel, it is an epic hard science fiction story about a war between the gods of different faiths. Weary of the constant infighting between religious sects and their deities, God (aka Allah, Yahweh, brahman, or whatever one chooses to call the Supreme Deity) wishes to destroy creation altogether. A representation of prophets and holy warriors led by Ganesa, the elephant-headed Hindu deity, randomly picks a sample of mortals, five of whom are the main protagonists of the book--an American Catholic, an Indian Hindu, a Pakistani Muslim, a Japanese Buddhist, and a Japanese Shinto follower. The mortal sampling, called a 'Palimpsest' is ferried aboard a vast Dyson's Sphere artifact termed The Jewel, which is built around the sun itself, contains retransplanted cities and landscapes brought from multiple parallel Earths and is the size of 12,000 Earths. It is also a spaceship travelling to the end of creation, where the Palimpsest is to present itself before God to plead clemency for all creation. Meanwhile, it is upto the five protagonists, aided by Ganesa and a few concerned individuals, including Lucifer Morningstar, Ali Abu Tarab, King David and his son Solomon, and others, to bring about peace among the myriad warring faiths. The question is whether or not they can do so before the audience with God, and if they can do so peacefully--for pressure is mounting to wage one final War of Wars to end all war itself. (Excerpt taken from http://en.wikipedia.org/w/index.php?title=Ashok_Banker&oldid=86219280 under the GNU Free Documentation License) |
Он может быть записан в XML так (формат 'DocBook XML'):
<!DOCTYPE article PUBLIC "-//OASIS//DTD DocBook XML V4.5//EN"
"http://www.oasis-open.org/docbook/xml/4.5/docbookx.dtd">
<article>
<articleinfo>
<author><firstname>Wikipedia Contributors</firstname></author>
<title>Iron Gods</title>
</articleinfo>
<para>
Ashok Banker's next book immediately following the Ramayana is said to be a novel tentatively titled "Iron Gods" scheduled to be published in 2007. A contemporary novel, it is an epic hard science fiction story about a war between the gods of different faiths. Weary of the constant infighting between religious sects and their deities, God (aka Allah, Yahweh, brahman, or whatever one chooses to call the Supreme Deity) wishes to destroy creation altogether.
</para>
<para>
A representation of prophets and holy warriors led by Ganesa, the elephant-headed Hindu deity, randomly picks a sample of mortals, five of whom are the main protagonists of the book--an American Catholic, an Indian Hindu, a Pakistani Muslim, a Japanese Buddhist, and a Japanese Shinto follower. The mortal sampling, called a 'Palimpsest' is ferried aboard a vast Dyson's Sphere artifact termed The Jewel, which is built around the sun itself, contains retransplanted cities and landscapes brought from multiple parallel Earths and is the size of 12,000 Earths. It is also a spaceship travelling to the end of creation, where the Palimpsest is to present itself before God to plead clemency for all creation.
</para>
<para>
Meanwhile, it is upto the five protagonists, aided by Ganesa and a few concerned individuals, including Lucifer Morningstar, Ali Abu Tarab, King David and his son Solomon, and others, to bring about peace among the myriad warring faiths. The question is whether or not they can do so before the audience with God, and if they can do so peacefully--for pressure is mounting to wage one final War of Wars to end all war itself.
</para>
<sidebar>
<para>
(Excerpt taken from http://en.wikipedia.org/w/index.php?title=Ashok_Banker&oldid=86219280 under the GNU Free Documentation License)
</para>
</sidebar>
</article>
Обратите внимание, что структура документа в версии XML более четкая. Поэтому он прост для инструментов конвертирования XML в другие типы форматов, включая PDF и печатные версии. Плохо то, что людям писать на XML более трудно. А давайте посмотрим, как ftplugins может помочь пользователям Vim, которые пишут на XML.
1. Сначала скачаем xmledit ftplugin и положим его в ваш каталог ~/.vim/ftplugin/.
2. Добавьте следующую строку в ваш ~/.vimrc:
autocmd BufNewFile,BufRead *.xml source ~/.vim/ftplugin/xml.vim
(Проверьте, что вы указали правильно каталог в вашей операционной системе)
Это включает плагин ftplugin xmledit на время открытия файла с расширением XML.
3. Откройте Vim и перейдите к редактированию файла с именем test.xml.
4. Наберите <article.
5. Теперь наберите завершающую >,и смотрите как плагин xmledit ftplugin автоматически добавит завершающий тег для вас. Итак, ваш документ теперь выглядит так:
<article></article>
6. Теперь наберем другой > и посмотрим как тег расширяется и мы можем ввести еще теги. Документ должен выглядеть так:
<article>
</article>
7. Заметьте, что курсор также переместился на один отступ, так что вы можете писать документ в четко структурированном виде, чтобы отразить структуру документа.
8. Повторяйте процесс пока вы не напишете весть документ.
Обратите внимание, как плагин ftplugin для XML делает простым создание XML документов. Это как раз то, для чего предназначены плагины ftplugins.
Написание плагина filetype
Давайте напишем свой собственный ftplugin.
В нашем предыдущем примере использовался плагин xmledit.vim ftplugin и запись в формате XML, и мы видели, что мы должны вставлять стандартный заголовок в верхней части каждого файла DocBook XML (специфичный для формата, который мы использовали). Почему бы не сделать это автоматически в Vim, через использование ftplugin?
В xml ftplugin нужно заложить информацию, которая будет добавляться в начало нового XML-файла:
<?xml version="1.0"?>
<!DOCTYPE article PUBLIC "-//OASIS//DTD DocBook XML V4.5//EN"
"http://www.oasis-open.org/docbook/xml/4.5/docbookx.dtd">
Итак, давайте создадим новый ftplugin, назовем его "xmlheader.vim" для работы только с событием 'BufNewFile'. Добавьте следующее в ваш файле ~/vimrc.:
autocmd BufNewFile *.xml source ~/.vim/ftplugin/xmlheader.vim
А теперь, все что нам нужно сделать в xmlheader.vim, это создать первую и вторую строку в файле:
Теперь перезапустите Vim, убедитесь что файл 'test.xml' еще не существует, и запустите :e test.xml.
Вы можете видеть, что заголовок уже записан!
Подсветка синтаксиса
В предыдущем разделе мы создали файл DocBook XML. Было бы полезно, если бы в нем цветом была выделена структура XML-файла для правильных тегов DocBook, чтобы понимать, что мы пишем корректно. Оказывается, что это возможно, если мы просто запустим :set filetype=docbkxml. И тогда Vim использует файл синтаксиса, расположенный в $VIMRUNTIME/syntax/docbkxml.vim.
Файл синтаксиса определяет, как части файла зависят друг от друга. Например, файл синтаксиса для XML определяет, каким тегам какие цвета соответствуют в зависимости от имени, и тому подобное.
Использование подсветки синтаксиса
Давайте посмотрим файл синтаксиса в действии. Скачаем скрипт mkd.vim, который является файлом синтаксиса для Markdown. Markdown - это основной формат, в котором простой текст может быть записан так, что бы потом его можно было конвертировать в HTML.
1. Откройте новый файл в Vim с именем 'test_markdown.txt'.
2. Запустите :set syntax=mkd
3. Наберите следующий текст в файле:
# Bengaluru The name **Bangalore** is an anglicised version of the city's name in the Kannada language, Bengaluru. > A popular anecdote (although one contradicted by historical > evidence) recounts that the 11th-century Hoysala king Veera Ballala > II, while on a hunting expedition, lost his way in the forest. Tired > and hungry, he came across a poor old woman who served him boiled > beans. The grateful king named the place _"benda kaal-ooru"_ > (literally, "town of boiled beans"), which was eventually > colloquialised to "Bengaluru". *** (This information has been retrieved from [Wikipedia](http://en.wikipedia.org/wiki/Bangalore) under the GNU Free Documentation License.)
4. Обратите внимание, как различные части файла, например, заголовок и служебные слова, автоматически выделяются. Это должно, мы надеемся, помочь в создании файлов с синтаксисом Markdown.
Написание темы подсветки синтаксиса
Давайте посмотрим как написать собственный файл синтаксиса для текстового формата AmiFormat.
Подсветка синтаксиса основана на двух действиях: первое - это определение типа текстового формата искомого файла, и второе - это описание того, как его показывать.
Например, предположим, что мы хотим найти все вхождения <b>any word</b> для показа жирным шрифтом. Сперва, нам нужно сделать такой шаблон в нашем тексте и затем соединить имя этого шаблона с нужным типом показа:
:syntax match ourBold /<b>.*<\/b>/
:highlight default ourBold term=bold cterm=bold gui=bold
Первая строка говорит, что мы создаем новый тип синтаксиса на основании шаблона, с именем 'ourBold' и определяем шаблон на основе регулярных выражений.
Вторая строка говорит, что мы подсвечиваем синтаксис 'ourBold'. Будет использована схема по умолчанию, она может быть изменена пользователем или можно использовать другие цветовые схемы. Мы можем определить представление 'ourBold' для трех различных типов дисплеев, в которых будет запускаться Vim: для черно-белых терминалов, цветных терминалов и GUI (графической версии).
Иногда мы хотим определить некоторые задачи в нашем тексте как пункт todo и мы обычно записываем это заглавными 'TODO', но что, если мы хотим делать это постоянно?
:syntax keyword ourTodo TODO FIXME XXX
:hi def link ourTodo Todo
Сперва мы определяем ключевое слово 'ourTodo', которое нужно подсвечивать, и соединим шаблон 'ourTodo' с уже существующей группой с названием 'Todo' в Vim. Таких, уже существующих групп, которые имеют предопределенные цветовые схемы, в Vim много. Лучше всего привязать наши синтаксические стили к существующим группам. Смотри :help group-name для списка доступных групп.
Далее, некоторые блоки кода в группе могут быть заключены в теги [code] .. [/code], как мы можем выделить их подсветкой?
:syn region amiCode excludenl start=/\[code\]/ end=/\[\/code\]/
:hi def link amiCode Identifier
Во-первых, мы указываем, что мы определяем область текста, начальным и конечным шаблоном (который очень прост в нашем случае), а затем связываем его с уже существующими классом "Identifier".
Аналогичным образом, мы можем обработать и определить другие части текста, определенного в описании формата AmiFormat, а окончательный сценарий может выглядеть следующим образом:
" Vim syntax file for AmiFormat " Language: AmiFormat " Version: 1 " Last Change: 2006-12-28 Thu " Maintainer: www.swaroopch.com/contact/ " License: www.opensource.org/licenses/bsd-license.php " Reference: http://orangoo.com/labs/AmiNation/AmiFormat/ """""""""" Initial Checks """""""""""""""""""""""""""""""""""""""""""" " To be compatible with Vim 5.8. See `:help 44.12` if version < 600 syntax clear elseif exists("b:current_syntax") " Quit when a (custom) syntax file was already loaded finish endif """""""""" Patterns """""""""""""""""""""""""""""""""""""""""""""""""" " Emphasis syn match amiItalic /<i>.\{-}<\/i>/ syn match amiBold /<b>.\{-}<\/b>/ " Todo syn keyword amiTodo TODO FIXME XXX " Headings syn match amiHeading /^h[1-6]\.\s\+.\{-}$/ " Lists syn match amiList /^\s*\*\s\+/ syn match amiList /^\s*\d\+\.\s\+/ " Classes syn match amiClass /^\s*%(\w\+).*%/ syn match amiClass /^\s*%{.*}.*%/ " Code syn region amiCode excludenl start=/\[code\]/ end=/\[\/code\]/ " HTML syn region amiEscape excludenl start=/\[escape\]/ end=/\[\/escape\]/ " Link syn match amiLink /".\{-}":(.\{-})/ " Image syn match amiImage /!.\{-}(.\{-})!/ """""""""" Highlighting """""""""""""""""""""""""""""""""""""""""""""" hi def amiItalic term=italic cterm=italic gui=italic hi def amiBold term=bold cterm=bold gui=bold hi def link amiHeading Title hi def link amiTodo Todo hi def link amiList PreProc hi def link amiClass Statement hi def link amiCode Identifier hi def link amiEscape Comment hi def link amiLink String hi def link amiImage String """""""""" Finish """""""""""""""""""""""""""""""""""""""""""""""""""" " Set syntax name let b:current_syntax = "amifmt" |
Теперь, когда скрипт уже работает, я должен загрузить его в раздел скриптов Vim, как я уже писал об этом! Теперь кто угодно может использовать скрипт подсветки синтаксиса AmiFormat в Vim.
Для изучения деталей о скриптах подсветки синтаксиса в Vim, прочитайте:
• :help syntax
• :help usr_44.txt
• :help group-name
• :help pattern-overview
• :help mysyntaxfile
• :help new-filetype
Примечяние: Если вы хотите, перерисовать экран в случае, если файл подсветки синтаксиса неправильно работает, нажмите Ctrl-L.
Примечяние:
Возможно, вы уже догадались, что, когда мы предварительно задали
filetype,
Vim, в свою очередь, автоматически устанавливает подсветку синтаксиса
для этого расширения.
Плагины компиляции
Плагины компиляции используются для компиляции программ, написанных на разных языках. Они полезны везде, где требуется преобразование из исходных текстов в другой формат, даже если вы пишете обычный текстовый файл в Markdown и хотите конвертировать текст в HTML с помощью программы преобразования.
Давайте изучим использование плагина компиляции для Python.
1. Скачаем скрипт compiler/python.vim и положим его в наш каталог ~/.vim/compiler/.
2. Вставим следующую строку в наш ~/.vimrc:
autocmd BufNewFile,BufRead *.py compiler python
3. Перезапустим Vim, откроем файл Python, скажем test.py и введем следующую программу:
#!python
print 'Hello World'
4. Запустите :make и вы увидите успешную компиляцию.
5. Давайте намеренно введем ошибку в программу, изменив написание 'print' в 'pritn':
pritn 'Hello World'
Теперь запустим :make и обратим внимание, что Vim выдал ошибку и автоматически перевел курсор на строку с ошибкой!
6. Запустим :clist чтобы просмотреть полный список ошибок.
7. После исправления ошибки вы можете выполнить :cnext для перехода к следующей ошибке.
Если вы откроете скрипт compiler/python.vim, который мы скачали, вы можете увидеть, что он очень простой - тут только две определенные переменные, одна - это makeprg, которая определяет как сделать 'make' файл, т.е. как компилировать это, и вторая - это errorformat, которая определяет форму вывода ошибок компилятора.
Я написал плагин компилятор для Adobe Flex с использованием тех же двух переменных.
Смотри :help write-compiler-plugin и :help quickfix для подробной информации о том, как написать свой собственный плагин компиляции.
Домашнее задание: написать глобальный плагин
В целях закрепления полученных навыков создания плагинов выполните следующее упражнение:
Напишите плагин, который удаляет повторяющиеся и избыточные пустые строки в документе.
Вы можете использовать либо язык сценариев Vim, или любой другой язык, поддержка которого есть у вас в Vim.
Если вам нужно "вдохновение", см. этот совет Vim.
Напишите скрипт, который выдает значение и похожие по смыслу слова для текущего слова под курсором.
Опять же, если вам нужно "вдохновение", см. мой плагин lookup.vim.
Отключение плагинов
Предположим, что вы сочтете действия плагина Vim странными, и у вас появиится подозрение, что причиной этого является скрипт. В таком случае вы можете задать в Vim избирательную инициализацию скриптов путем задания аргумента -u в командной строке.
Например, vim -u NONE запустит Vim без инициализации скриптов.
То есть, работает только Vim. Используйте vim -u - your-minimal-initialization.vim для выполнения только конкретных инициализаций. Эта опция полезна при отладке, если нужно выяснить, вызваны проблемы самим Vim или запуском плагина, и т.д.
Смотри :help -u и :help starting для детальной информации.
Итоги
Мы рассмотрели различные типы плагинов, доступные в Vim, как использовать такие плагины и как писать такие плагины. Теперь мы понимаем, как расширяется Vim, и как мы можем писать плагины для облегчения своей жизни.
Внешние ссылки
http://www.vim.org/scripts/index.php
http://dotfiles.org/.vimrc
http://www.vi-improved.org/vimrc.php
http://amix.dk/vim/vimrc.html
http://www.vim.org/scripts/script.php?script_id=1652
http://www.vim.org/scripts/script.php?script_id=301
http://www.vim.org/scripts/script.php?script_id=1242
http://daringfireball.net/projects/markdown/
http://orangoo.com/labs/AmiNation/AmiFormat/
http://orangoo.com/labs/AmiNation/AmiFormat/online%20reference/
http://www.vim.org/scripts/script.php?script_id=1745
http://www.vim.org/scripts/script.php?script_id=1439
http://www.vim.org/scripts/script.php?script_id=1746
http://vim.wikia.com/wiki/Remove_unwanted_empty_lines
http://www.vim.org/scripts/script.php?script_id=2001
Vim :Редактор программистов |
Введение
Vim, как правило, активно используется программистами. Функциональность, простота использования и гибкость, которые дает Vim, делают его хорошим выбором для людей, которые пишут много кода. Это не должно показаться удивительным, так как написание кода включает в себя много редактирования.
Позвольте мне повторить, что навыки набора текста крайне важны для программиста. Если наши предыдущие обсуждения не убедили вас, надеюсь, статья Jeff Atwood с названием 'We Are Typists First, Programmers Second' убедит вас.
Если вы не имеете опыта программирования, вы можете пропустить этот раздел.
Те же, кто любит программировать, увидят, как Vim может помочь в написании кода.
Простые вещи
Самая простая возможность в Vim, которую вы можете использовать при написании кода - это использовать подсветку синтаксиса. Это позволяет вам визуализировать, т.е. "видеть" ваш код, подсветка помогает вам в быстром чтении и написании вашего кода, а также помогает избежать очевидных ошибок.
Подсветка синтаксиса
Предположим вы редактируете файл синтаксиса Vim, запустите :set filetype=vim и посмотрите как Vim добавит цвета. Аналогично, если вы редактируете файл на Python, запустите :set filetype=python.
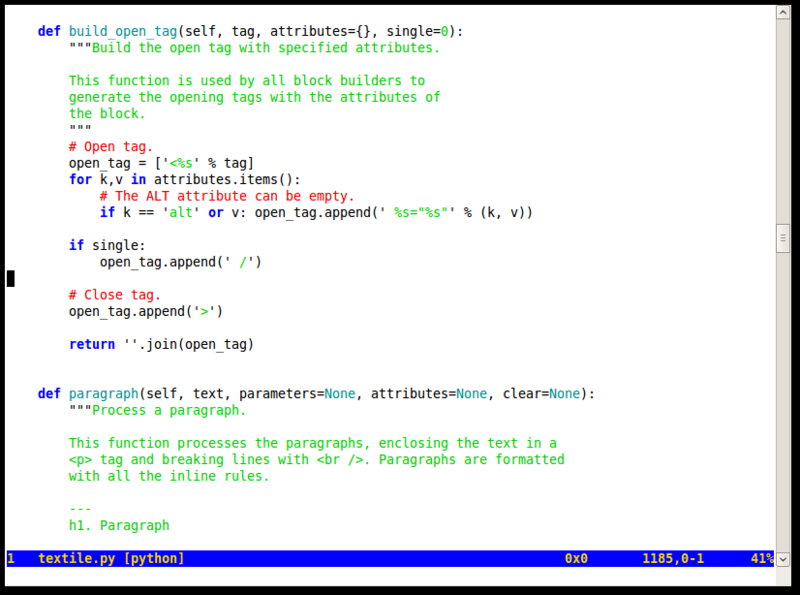
Для просмотра списка доступных типов языков, загляните в каталог $VIMRUNTIME/syntax/.
На заметку: Если вы хотите включить подсветку синтаксиса для любого вывода Unix оболочки, просто перенаправьте вывод через канал в Vim, например, так: svn diff | vim -R -. Обратите внимание на тире в конце, которое говорит Vim, что он должен читать текст со стандартного ввода.
Умные отступы
Код опытного программиста, как правило, написан с правильным отступом, что делает код информативным и структура кода более очевидна. Vim может помочь в создании отступов, чтобы вы могли сосредоточиться на реальном коде.
Если вы отступаете до определенной линии и хотите, чтобы следующие строки были с таким же отступом, то вы можете использовать установку :set autoindent.
Если вы начинаете новый блок операторов и хотите, чтобы последующие строки автоматически шли с отступом еще на один уровень, то вы можете использовать :set smartindent. Обратите внимание, что поведение этого параметра зависит от использования конкретного языка программирования.
Скачки
Если язык программирования, который вы выбрали, использует фигурные скобки для разграничения блоков операторов, поместите курсор на одну из фигурных скобок и нажмите клавишу % для перехода на парную фигурную скобку. Этот ключ позволяет вам быстро переключаться между началом и концом блока.
Команды оболочки
Вы можете запустить команды оболочки из Vim, используя команду ':!'.
Например, если команда date доступна в вашей операционной системе, запустите :!date и вы увидите строку с текущей датой и временем.
Это удобно в ситуации, когда вы хотите проверить что-то в вашей файловой системе, например, быстро узнать, какие файлы находятся в текущем каталоге :!ls или :!dir, и так далее.
Если вы хотите получить доступ ко всем возможностям оболочки, запустите :sh.
Мы можем использовать эти объекты для запуска внешних фильтров для редактируемого текста. Например, если вы имеете набор строк, которые вы хотите отсортировать, вы можете запустить :%!sort, эта команда передаст текущий текст команде sort в оболочке и затем вывод команды заменит текущее содержание файла.
Переходы
Есть много способов перемещаться по коду.
• Разместите ваш курсор на имени файла в коде и затем нажмите gf для открытия файла.
• Разместите ваш курсор на имени переменной и нажмите gd для перехода к локальному определению имени переменной. gD производит то же для глобального объявления, производя поиск с начала файла.
• Используйте ]] для перехода к следующему вхождению { в первом столбце. Есть много подобных перемещений - смотри :help object-motions для подробной информации.
• Смотри :help 29.3, :help 29.4, и :help 29.5 по использованию команд. Например, [ I покажет все строки, содержащие ключевое слово под курсором!
Просмотр части кода
Файловая система
Используйте :Vex или :Sex для просмотра файловой системы в Vim и последующего открытия нужных файлов.
ctags
Мы видели, как производить простые действия в пределах одного файла, но что, если мы хотим перемещаться между различными файлами и иметь перекрестные ссылки между файлами? Тогда мы можем использовать вкладки для достижения этой цели.
Например, для просмотра файла мы можем использовать плагин taglist.vim.
1. Установим программу Exuberant ctags.
2. Установим плагин taglist.vim. Подробное описание установки — на странице скрипта.
3. Запустите :TlistToggle для открытия окна taglist. Класно, теперь вы можете просматривать части вашей программы, такие как макросы, определения типов, переменных и функций.
4. Вы можете использовать :tag foo для перехода к определению foo.
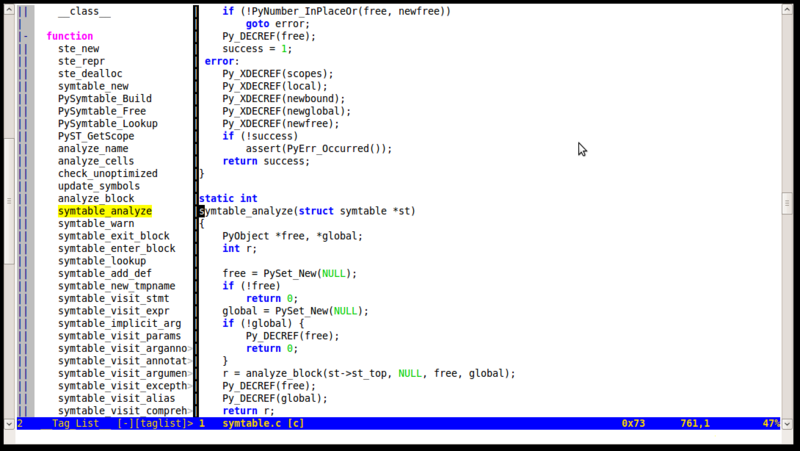
Taglist в действии.
5. Разместите ваш курсор на любом символе и нажмите ctrl-] для перехода к определению символа.
• Нажмите ctrl-t для возврата к предыдущему коду, который вы читали.
6. Используйте ctrl-w ] для перехода к определению символа в разделенном окне.
7. Используйте :tnext, :tprev, :tfirst, :tlast для движения между соответствующими тегами.
Обратите внимание, что Ctags богат поддержкой 33 языков программирования (на момент написания статьи) и может быть легко расширен на другие языки.
Смотри :help taglist-intro для подробной информации.
cscope
Для того, чтобы иметь возможность переходить к определениям в файлах, нам необходимо иметь такую программу как cscope. Однако, как следует из названия, эта конкретная программа работает только с программами на языке программирования Си.
1. Установите cscope. Обзор установки в :help cscope-info и :help cscope-win32.
2. Скопируйте cscope_maps.vim в ваш каталог ~/.vim/plugin/.
3. Перейдите в ваш каталог исходных кодов и запустите cscope -R -b для построения ('b'uild) рекурсивной ('r'ecursively) базы данных для всех подкаталогов.
4. Перезапустите Vim и откройте файл с исходным кодом.
5. Запустите :cscope show для подтверждения того, что cscope соединение создано.
6. Запустите :cscope find symbol foo для поиска символа foo. Вы можете сократить эту команду до :cs f s foo.
Вы также можете:
• Найти это определение - :cs f g
• Найти функции, вызываемые этой функцией - :cs f d
• Найти функции, вызовающие эту функцию - :cs f c
• Найти эту строку текста - :cs f t
• Найти этот шаблон egrep - :cs f e
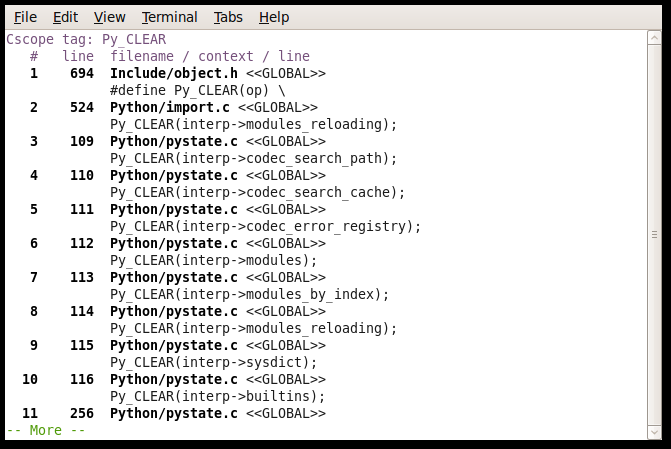
Рис.
cscope в действии
Предложения по использованию cscope в Vim вы найдете, запустив :help cscope-suggestions.
Также стоит установить плагин Source Code Obedience, он обеспечивает использование удобных сочетаний клавиш в плагинах cscope/ctags.
Если говорить о языке программирования Си, может быть довольно удобен плагин c.vim.
Компилирование
Мы уже видели в предыдущей главе описание :make для программ, которые мы пишем, поэтому мы не будем повторяться.
Легкое написание
Omnicompletion
Одной из наиболее востребованных функций, которая была добавлена в Vim 7, является "omnicompletion", когда текст может быть автоматически завершен в зависимости от текущего контекста. Например, если вы используете длинное имя переменной, причем используете это имя неоднократно, вы можете задать сочетание клавиш в Vim для автодополнения, и Vim будет вводить оставшуюся часть.
Vim решает эту задачу с помощью ftplugins, в частности по имени ftplugin/<language>complete.vim, например, pythoncomplete.vim.
Давайте запустим пример с простой программой на Python:
def hello(): print 'hello world' def helpme(): print 'help yourself'
После ввода этой программы создайте новую строку в этом файле, наберите 'he' и нажмите ctrl-x ctrl-o. Вам будут показаны варианты автозавершения.
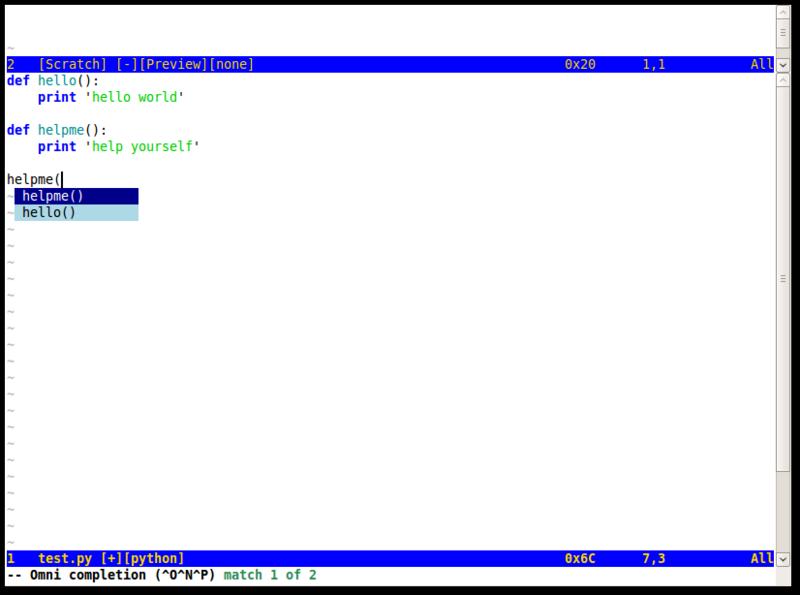
Omni-completion в действии
Если
вы получите ошибку E764:
Option 'omnifunc' is not set,
запустите :runtime!
autoload/pythoncomplete.vim
для загрузки плагина omnicompletion.
Чтобы не делать это каждый раз, вы можете добавить следующую строку в ваш ~/.vimrc:
autocmd FileType python runtime! autoload/pythoncomplete.vim
Vim автоматически использует первый вариант автодополнения, вы можете перейти к следующему или предыдущему с помощью ctrl-n и ctrl-p соответственно.
Если вы хотите оборвать использование omnicompletion, просто нажмите esc.
Изучите :help new-omni-completion для подробной информации о поддерживаемых языках (C, HTML, JavaScript, PHP, Python, Ruby, SQL, XML, ...) а также о том, как создавать свои собственные сценарии omnicompletion.
Примечание: Если вам больше нравится использовать кнопки со стрелками для выбора в списке omnicompletion, смотри Vim Tip 1228 как их подключить.
Я предпочитаю использовать просто ctrl-space вместо громоздкой комбинации ctrl-x ctrl-o. Для реализации этого, вставьте строку в ваш vimrc:
imap <c-space> <c-x><c-o>
И еще, плагин PySmell может помочь тем пользователям Vim, которые программируют на Python.
Использование фрагментов
Фрагменты кода - это небольшие кусочки кода, которые, как правило, повторяются постоянно. Как и все хорошие ленивые программисты, вы можете использовать плагин, который поможет вам их вставлять. В нашем случае мы используем потрясающий плагин SnippetsEmu.
1. Скачайте плагин snippetsEmu.
2. Создайте ваш каталог ~/.vim/after/, если он еще не существует.
3. Запустите Vim, вставив имя этого плагина в командную строку. Например, запустите Vim как gvim snippy_bundles.vba
4. Запустите :source %. Тем самым 'vimball' будет распакован и большое количество файлов будет сохранено в соответствующие каталоги.
5. Повторите то же для snippy_plugin.vba
Теперь, давайте научимся использовать этот плагин.
1. Откройте новый файл, скажем test.py.
2. Нажмите клавиши d, e, f и затем <tab>.
3. Ура! Смотрите, как snippetsEmu создает структуру вашей функции. Вы должны увидеть в вашем файле следующее:
def <{fname}>(<{args}>):
"""
<{}>
<{args}>"""
<{pass}>
<{}>
Примечание: В случае, если вы видите def<tab> и ничего больше, то, возможно, плагин фрагментов не загружен. Запустите :runtime! ftplugin/python_snippets.vim и посмотрите, поможет ли это.
4. Ваш курсор теперь находиться на имени функции, т.е. fname.
5. Наберите имя функции, скажем, test.
6. Нажмите <tab> и курсор автоматически перейдет к аргументам. Нажмите Tab снова для перехода к заполнению следующего пункта.
7. Теперь введите комментарий: Скажем Hi (привет)
8. Нажмите Tab снова и введите 'Hello World'
9. Нажмите tab
10. Ваша программа готова!
Теперь вы должны увидеть вот это:
def test(): """ Just say Hi """ print 'Hello World'
Самое приятное то, что SnippetsEmu создает стандартное форматирование, которому нужно следовать, и что ничего в команде не будет "забыто".
Создание фрагментов
Давайте посмотрим, как создать свой собственный фрагмент.
Рассмотрим пример. Предположим, что мне нужно часто писать следующий код в ActionScript3:
private var _foo:Object; public function get foo():Object { return _foo; } public function set foo(value:Object) { _foo = value; }
Это простая комбинации получения/установки с использованием переменной. Проблема в том, что очень много такого шаблонного кода приходиться писать неоднократно. Давайте посмотрим, как автоматизировать это.
Плагин фрагментов языка SnippetsEmu ассоциирует st как начальный тег и et как закрывающий тег - это направляющие символы, между которыми мы вводим наш код.
Давайте начнем с простого примера.
exec "Snippet pubfun public function ".st.et.":".st.et."<CR>{<CR>".st.et."<CR>}<CR>"
Добавьте эту строку в ваш ~/.vim/after/ftplugin/actionscript_snippets.vim.
Теперь откройте новый файл, скажем, test.as, наберите pubfun, нажмите <tab> и смотрите как это расширяется:
public function <{}>:<{}>
{
}
Курсор будет помещен на имени функции, нажмите tab чтобы войти в возвращаемый тип функции, введите tab снова для ввода тела функции.
Возвращаясь к нашей исходной задачи, вот что я придумал:
exec "Snippet getset private var _".st."name".et.";<CR><CR>public functiПримечание: Все фрагменты для этого плагина должны быть введены в одной строке. Это техническое ограничение.
Выполните следующие действия, чтобы можно было использовать новый фрагмент:
1. Добавьте эту строку в ваш ~/.vim/after/ftplugin/actionscript_snippets.vim.
2. Откройте новый файл test.as.
3. Наберите getset и нажмите <tab> и вы должны увидеть следующее:
private var _<{name}>;
public function get <{name}>():<{type}>
{
return _<{name}>;
}
public function set <{name}>(value:<{type}>)
{
_<{name}> = value;
}
4. Наберите color и нажмите <tab>. Обратите внимание, что переменная с именем color везде заменяется.
5. Наберите Number и нажмите <tab>. Ваш код теперь должен выглядеть так:
private var _color;
public function get color():Number
{
return _color;
}
public function set color(value:Number)
{
_color = value;
}
Посмотрите как в несколько нажатий клавиш мы получили результат! Мы заменили около 11 строк повторяющегося кода одной строкой сценария Vim.
Мы можем продолжать добавлять такие фрагменты для упрощения процесса кодирования, что поможет нам сконцентрироваться на реальной работе в программировании.
Смотри :help snippets_emu.txt для подробной информации (данный файл помощи будет доступен только после инсталляции плагина).
IDE
Vim может использоваться в качестве IDE с помощью нескольких плагинов.
Плагин Project
Плагин Project используется для создания Project-менеджера, используемого в Vim.
1. Скачайте плагин project.
2. Разархивируйте его в ваш каталог ~/.vim/.
3. Запустите :helptags ~/.vim/doc/.
4. Скачайте исходный код Vim из http://www.vim.org/subversion.php
5. Запустите :Project. Слева откроется боковая панель, которая будет работать как 'project window'.
6. Запустите \\c (обратный слэш и 'c')
7. Дайте ответы на следующие параметры
• введите имя (Name), скажем 'vim7_src'
• каталог (Directory), скажем C:\\repo\\vim7\\src\\
• опции CD, аналогично как у каталога выше
• Опции фильтрации (Filter), скажем *.h *.c
8. Вы увидите, что боковая панель заполняется списком файлов, которые соответствуют фильтру в указанном каталоге.
9. Используйте клавиши со стрелками или клавиши j/k для перемещения вверх и вниз по списку файлов, а нажатие клавиши Enter откроет файл в главном окне.
Это дает вам знакомый интерфейс в стиле IDE, и хорошо, что нет придуманных файлов конфигурации или задания путей установки, как в интегрированных средах разработки, которые обычно всегда имеют проблемы. Функциональность плагина Project проста и прямолинейна.
Вы можете использовать стандартные команды для открытия и закрытия проектов и их частей.
Вы также можете запускать скрипты в начале и в конце использования проекта, это поможет вам установить переменную PATH или набор опций компиляции и так далее.
Смотрите :help project.txt для подробной информации.
Запуск кода из текста
Вы можете запустить код прямо из Vim с помощью плагинов, таких как EvalSelection.vim или простые плагины, такие как inc-python.vim.
Интеграция SCM
Если вы начнете редактировать файл, вы можете сделать автоматическую проверку из Perforce с помощью плагина perforce. Аналогично, есть плагины для интеграции с CVS/SVN/SVK/Git.
Еще
Для обзора остальных плагинов, созданных для реализации IDE в Vim, см.:
• Vim Tip: Using vim as an IDE all in one
• C++/Python Vim+IDE plugins list
Есть много плагинов, созданных для конкретных языков программирования, которые могут помочь вам изящно работать. Например, для Python могут быть полезны следующие плагины:
• SuperTab позволяет вам вызывать завершения, просто нажав tab, а затем использовать клавиши со стрелками для выбора опции.
• python_calltips показывает окно в нижней части, в котором дается список возможных завершений. Удобная особенность по сравнению с обычным завершением состоит в том, что вы можете посмотреть в документации информацию по каждому из вариантов.
• VimPdb поможет вам отладить программы на Python в Vim.
Создание своих плагинов
Вы можете написать свои плагины для расширения возможностей Vim. Например, вот задача которую вы можете сделать:
Написать плагин для Vim, который берет текущее слово и открывает браузер с документацией для этого конкретного слова (слово может быть именем функции или именем класса, и так далее).
Если вы не понимаете как это сделать, просмотрите "Online documentation for word under cursor" tip at the Vim Tips wiki.
Я расширил пособие и сделал его более общим:
" Add the following lines to your ~/.vimrc to enable online documentation " Inspiration: http://vim.wikia.com/wiki/Online_documentation_for_word_under_cursor function Browser() if has("win32") || has("win64") let s:browser = "C:\\Program Files\\Mozilla Firefox\\firefox.exe -new-tab" elseif has("win32unix") " Cygwin let s:browser = "'/cygdrive/c/Program\ Files/Mozilla\ Firefox/firefox.exe' -new-tab" elseif has("mac") || has("macunix") || has("unix") let s:browser = "firefox -new-tab" endif return s:browser endfunction function Run(command) if has("win32") || has("win64") let s:startCommand = "!start" let s:endCommand = "" elseif has("mac") || has("macunix") " TODO Untested on Mac let s:startCommand = "!open -a" let s:endCommand = "" elseif has("unix") || has("win32unix") let s:startCommand = "!" let s:endCommand = "&" else echo "Don't know how to handle this OS!" finish endif let s:cmd = "silent " . s:startCommand . " " . a:command . " " . s:endCommand " echo s:cmd execute s:cmd endfunction function OnlineDoc() if &filetype == "viki" " Dictionary let s:urlTemplate = "http://dictionary.reference.com/browse/<name>" elseif &filetype == "perl" let s:urlTemplate = "http://perldoc.perl.org/functions/<name>.html" elseif &filetype == "python" let s:urlTemplate = "http://www.google.com/search?q=<name>&domains=docs.python.org&sitesearch=docs.python.org" elseif &filetype == "ruby" let s:urlTemplate = "http://www.ruby-doc.org/core/classes/<name>.html" elseif &filetype == "vim" let s:urlTemplate = "http://vimdoc.sourceforge.net/search.php?search=<name>&docs=help" endif let s:wordUnderCursor = expand("<cword>") let s:url = substitute(s:urlTemplate, '<name>', s:wordUnderCursor, 'g') call Run(Browser() . " " . s:url) endfunction noremap <silent> <M-d> :call OnlineDoc()<CR> inoremap <silent> <M-d> <Esc>:call OnlineDoc()<CR>a |
Доступ к базам данных
Вы можете даже работать с 10 различными базами данных: Oracle, MySQL, PostgreSQL, Sybase, SQLite, и всё из Vim, с помощью плагина dbext.vim. Самое приятное то, что этот плагин поможет вам редактировать SQL, написанный в PHP, Perl, Java и т.д. И вы даже можете напрямую выполнять SQL запрос, даже если он встроен в другой язык программирования, и вас даже спросят о значении переменных.
Итоги
Мы изучили, как Vim можно использовать в программировании с помощью различных плагинов и установок. Если вам нужно больше, вы можете написать свои плагины для Vim (как мы уже видели в главе Scripting).
Хорошим источником дискуссий по теме будет Stack Overflow и блог Peteris Krumins's.
Внешние ссылки
http://www.codinghorror.com/blog/archives/001188.html
http://ctags.sourceforge.net
http://www.vim.org/scripts/script.php?script_id=273
http://cscope.sourceforge.net/cscope_maps.vim
http://www.vim.org/scripts/script.php?script_id=1638
http://vim.sourceforge.net/scripts/script.php?script_id=213
http://www.vim.org/tips/tip.php?tip_id=1228
http://code.google.com/p/pysmell/
http://www.vim.org/scripts/script.php?script_id=1318
http://www.vim.org/scripts/script.php?script_id=69
http://www.vim.org/scripts/script.php?script_id=889
http://www.vim.org/scripts/script.php?script_id=1941
http://www.vim.org/scripts/script.php?script_id=240
http://www.vim.org/scripts/script.php?script_id=90
http://vim.wikia.com/wiki/Using_vim_as_an_IDE_all_in_one
http://phraktured.net/vimmity-vim-vim.html
http://www.vim.org/scripts/script.php?script_id=1643
http://www.vim.org/scripts/script.php?script_id=1074
http://www.vim.org/scripts/script.php?script_id=2043
http://vim.wikia.com/wiki/Online_documentation_for_word_under_cursor
http://www.vim.org/scripts/script.php?script_id=356
http://stackoverflow.com/questions/tagged/vim
http://www.catonmat.net/tag/vim
Vim :Разное |
Введение
Мы рассмотрели много возможностей Vim, но мы до сих пор не охватили всех их, так что давайте сделаем краткий обзор по различным темам, которые являются полезными и интересными.
Строка режима (modeline)
Что, если вы хотите указать, что в определенном файле всегда следует использовать только табуляцию и не использовать пробелов при редактировании. Можем ли мы сделать это в рамках самого файла?
Да, просто поместите vim: noexpandtab в первые две строки или в две последние строки файла.
Например:
# Sample Makefile .cpp: $(CXX) $(CXXFLAGS) $< -o $@ # vim: noexpandtab
Строка, которую мы добавили, называется "modeline" (режимной).
Портируемый Vim
Если вы пользуетесь различными компьютерами, было бы удобно поддерживать одинаковые настройки вашего Vim на каждой машине? Было бы полезно, если бы вы могли бы просто запускать Vim со своей флешки (USB disk)? Для этого есть портируемый GVim.
Просто разархивируйте (unzip) его в каталог на переносимом диске, затем запустите GVimPortable.exe. Вы можете сохранять ваш vimrc и другие нужные файлы на диске и использовать его везде на компьютерах с Microsoft Windows.
Обновление плагинов
Любой достаточно продвинутый пользователь Vim будет использовать кучу плагинов и скриптов к нему, расположенных в каталогах ~/.vim или ~/vimfiles. Что делать, если мы захотим обновить их всех до последней версии?
Вы можете посетить странички всех скриптов, скачать и установить их, но есть лучший способ - просто запустите :GLVS (что расшифровывается как 'G'et 'L'atest 'V'im 'S'cripts). См. :help getscript для подробной информации.
В Vim есть даже скрипты для twitter !
Плагины Dr.Chip's
"Dr. Chip" написал несколько удивительных Vim плагинов в течение нескольких лет. Мой любимый drawit.vim, который поможет вам сделать рисунки в тексте, наподобие модных ASCII диаграмм, которые вы видели до этого.
Другой любимый плагин Align.vim, который поможет вам выровнять несколько подобных строк. Например, у вас есть следующий фрагмент кода программы:
a = 1 bbbbb = 2 cccccccccc = 3
Просто визуально выберите эти три строки и нажмите \t=, и вуаля, теперь вы имеете:
a = 1 bbbbb = 2 cccccccccc = 3
Теперь это легко читаемо и ваш код выглядит более профессиональным.
Изучите страничку Dr. Chip's, чтобы узнать о многих других интересных плагинах.
Ведение блога с помощью Vim
Используя плагин Vimpress, вы можете писать блоги в Wordpress прямо из Vim.
Работа Firefox подобно Vim
Используйте дополнение Vimperator, чтобы сделать поведение Firefox аналогичным Vim, включая модальное поведение, горячие клавиши для посещения ссылок, строку состояния, автодополнения и даже поддержку закладок!
Семь привычек Bram-а
Узнайте о семи привычках Bram Moolenaar, создателя Vim, написавшем давно статью под названием "Семь привычек эффективного редактирования текста», которая описывает, как вы должны использовать хороший редактор (например, Vim).
Bram недавно выступил с докладом под названием «Семь привычек эффективного редактирования текста, 2.0", где он переходит к описанию новых возможностей в Vim, а также, как эффективно использовать Vim. Этот доклад неплохо бы послушать обычному пользователю Vim.
Помощь Vim
Вы можете внести свой вклад в развитие Vim различными способами, такими, как участие в разработке Vim, создание плагинов и цветовых схем, участие в разработке подсказок и документации.
Если вы хотите помочь в разработке самого Vim, смотрите :help development.
Сообщество
Многие пользователи Vim зависают в почтовой рассылке vim@vim.org, где спрашивают и отвечают на поставленные вопросы. Лучший способ узнать больше о Vim и помочь другим начинающим изучать Vim - это частенько читать (и отвечать на) сообщения в этом списке рассылки.
Вы можете также задавать вопросы в Stack Overflow by tagging the question as 'vim' , где вы найдете полезные обсуждения, например, на тему "What are your favorite vim tricks?"
Смотрите также заметки и обсуждения на delicious и reddit.
Итоги
Мы рассмотрели широкий спектр связанных с Vim тем, и насколько он может быть полезен для нас. Не стесняйтесь исследовать эти и многие другие сценарии Vim, которые облегчат вам редактирование и сделают его еще более удобным.
Внешние ссылки
http://portablegvim.sourceforge.net
http://www.vim.org/scripts/script.php?script_id=1853
http://mysite.verizon.net/astronaut/vim/
http://www.vim.org/scripts/script.php?script_id=294
http://www.vim.org/scripts/script.php?script_id=1953
http://vimperator.mozdev.org/
http://www.moolenaar.net/habits.html
http://video.google.com/videoplay?docid=2538831956647446078&q=%22Google+engEDU%22
http://groups.google.com/group/vim_dev
http://www.vim.org/scripts/
http://vim.wikia.com
http://vimdoc.sourceforge.net
http://www.vim.org/maillist.php#vim
http://delicious.com/popular/vim
http://www.reddit.com/r/vim/
http://www.vim.org/scripts/
Vim :Что дальше |
Введение
Мы так много узнали о Vim, и что же дальше?
Ну, если вы узнали, поняли и сделали Vim привычным, то вы официально Vimmer. Поздравляем!
А сейчас немедленно отправьте мне письмо с благодарностью за эту книгу;-). Этот шаг является необязательным, но рекомендуемым.
Также, пожалуйста, рассмотрите вопрос о внесении пожертвований, чтобы поддержать продолжение разработки этой книги, или помогите проекту Vim, чтобы помочь детям в Уганде.
Далее, я рекомендую регулярно следить за списком рассылки Vim, просматривая вопросы и ответы, которые там имеются. Вы будете удивлены, увидев размах применений и диапазон гибкости Vim, который демонстрируется в ходе этих обсуждений. И, может быть, вы тоже сможете ответить на некоторые вопросы!
Два других важных ресурса, которые должны быть хорошими помощниками, страничка "Best of Vim Tips" и :help user-manual - индекс всего, что возможно в Vim. Убедитесь, что у вас есть руководство по эксплуатации, в которое время от времени придется заглядывать, чтобы найти нужную информацию.
И в завершение, если вы хотите знать о последних интересных функциях в Vim, то смотрите :help new-7.
Итоги
Мы просмотрели очень широкий круг возможностей в Vim. Самое главное, что мы уже неоднократно подчеркивали, что не надо изучать все подробно все возможности, но нужно освоить самые полезные для вас функции и превратить их использование в привычку. Ну и не забывать использовать :help в случае необходимости.
Продвигайтесь таким образом вперед и осваивайте навыки редактирования, чтобы увеличить эффективность и действенность вашей работы до такого уровня, о котором вы даже не подозревали.
Удачного Vimming-а!
Внешние ссылки
http://www.swaroopch.com/contact/
http://www.swaroopch.com/byteofdonate
http://www.vim.org/maillist.php#vim
http://rayninfo.co.uk/vimtips.html
http://vimdoc.sourceforge.net/htmldoc/usr_toc.html
Vim :Обратная связь |
Эта книга находится в процессе создания. Ваша обратная реакция имеет важное значение для улучшения книги. Пожалуйста, присылайте ваши комментарии.
Эта книга доступна на официальном web-сайте как wiki, что означает, что вы можете зайти и исправить то, что вам не нравится!
• Непоследовательность в примерах
• Усиление последних глав для опытных Vimmers в отличие от главы для новичков.
Внешние ссылки
http://www.swaroopch.com/contact/
http://www.swaroopch.com/notes/Vim
Vim :Благотворительность |
Vim занимается благотворительностью. Если вы сочли Vim полезным, рекомендуется помочь фонду ICCF Голландии, в любой удобной для вас форме.
The south of Uganda has been suffering from the highest HIV infection rate in the world. Parents die of AIDS, just when their children need them most. An extended family can be their new home. Fortunately there is enough food in this farming district. But who will pay their school fees, provide medical aid and help them grow up? That is where ICCF Holland helps in the hope that they will be able to take care of themselves, and their children, in the long run.
Подробности о ICCF можно найти в Vim запустив :help iccf.
Чтобы помочь разработке самого Vim, вы можете спонсировать разработку Vim, сделав денежное пожертвование, и стать зарегистрированным пользователем Vim - вы получите право голоса при выборе того, какие новые функции будут добавлены в Vim!
Внешние ссылки
http://iccf-holland.org
http://www.vim.org/sponsor/faq.php
Vim :Послесловие |
Об этой книге
Это альфа-издание книги. Это означает, что она может содержать неполные разделы, очевидные ошибки, вопиющее отсутствие деталей и многое другое. Пожалуйста, не стесняйтесь, http://www.swaroopch.com/contact/ по исправлению.
Создание этой книги
Эта книга никогда не была бы написана без Vim 7. Моя жизнь никогда не была бы полной без Vim. Спасибо Bram Moolenaar и мировому сообществу Vimmers.
Оригинальное содержание было написано в формате Viki, а затем были добавлены команды deplate. Особая благодарность Thomas Link, он терпеливо отвечал на все мои вопросы о том, как использовать Viki/Deplate :-)
Книга позже была преобразована в формат wiki. Хотя книга в настоящее время редактируется в Интернет, я все еще использую Vim для создания текста и copy/paste в MediaWiki, сохраняя текст.
Вдохновение
Я начал писать эту книгу где-то в 2004. Но от вскоре отложил это дело.
Я продолжил писать книгу через месяц после foss.in/2006 благодаря заразившему меня оптимизму этих людей.
Но я снова не выдержал. Я начал работать более продуктивно, когда я начал следовать принципам David Allen's Getting Things Done. Это вернуло меня к работе над книгой, чтобы завершить её, наконец, в какой-то форме, чтобы выпустить в мир в первый день foss.in/2008.
Об авторе
Swaroop C H — автор этой книги. Ему 26 лет. Он закончил B.E. (Computer Science) в PESIT, Bangalore, India. Сейчас работает и является соучредителем IONLAB. Прежде работал в Yahoo! и Adobe. Его хобби - чтение и письмо, бег и езда на велосипеде, и немного программирование.
Больше о нем: http://www.swaroopch.com/about/
Вы можете контактировать с ним через http://www.swaroopch.com/contact/
Внешние ссылки
http://www.swaroopch.com/contact/
http://deplate.sourceforge.net
http://www.vim.org/account/profile.php?user_id=4037
http://www.foss.in
http://www.swaroopch.com/gtdbook
http://www.ionlab.in
Vim :Переводы |
• Если вы хотите узнать как сделать перевод, пожалуйста посмотрите 'A Byte of Python' Translation Howto.
• Если вы уже в процессе создания перевода, пожалуйста добавьте ваше описание и язык перевода на этой странице, подобно списку переводов 'A Byte of Python'.
Шведский (Swedish )
Mikael Jacobsson (leochingkwake-at-gmail-dot-com) has volunteered to translate the book to Swedish, and the translation is in progress at http://leochingkwake.se/wiki/index.php/Byte_of_Vim.
Традиционный китайский (Traditional Chinese)
Yeh, Shin-You (or Yesyo) has volunteered to translate the book to Traditional Chinese. The translation is in progress, and starts with the chapter "Vim zh-tw".
Русский (Russian)
Vitalij Naumov (or hbvit7) has volunteered to translate the book to Russian. The translation is in progress, and starts with the chapter "Vim_ru".
Автор данного, фривольного перевода (v 1.0.) Войтенко Андрей Валентинович. viy.2005@gmail.com.
От переводчика пару слов: Я переводил это творение с нуля и только потом заметил, что человек уже начал переводить данную книгу, но не закончил.
Сама книга может служить прекрасной вводной статьей для начинающих пользователей Vim, из которой можно почерпнуть основы работы в Vim и ознакомиться с возможностями этого редактора.
В процессе работы системным администратором мне пришлось столкнуться с необходимостью использования Vim и, переводя эту книгу, я просто заполнил свой пробел в знаниях по данному вопросу.
Перевод откровенно слаб, но прошу не ругать меня за это, а продолжить перевод или скорректировать его в лучшую сторону! Я не профессиональный переводчик и мое знание английского оставляет желать много лучшего.
При переводе этой книги я активно пользовался google translate и набирал текст в LibreOffice.
В книге есть много ссылок, которые указаны в конце глав, но убраны из основного текста. Я думаю, что для человека, который захочет найти информацию, этого будет достаточно. Все ссылки на оригинал книги и автора оставлены в целях соблюдения лицензии.
Приятного прочтения!
