Библиотека сайта rus-linux.net
Midnight Commander - консольный файловый менеджер для Linux
Оригинал: Midnight Commander - A Console Based File Manager for LinuxАвтор: Pungki Arianto
Дата публикации: 23 октября 2013 года
Перевод: А. Кривошей
Дата перевода: май 2013 г.
Если вам приходится работать с большим количеством файлов в консольном окружении, то вы можете найти такую работу достаточно утомительной. В графическом окружении имеются файловые менеджеры, которые помогают повысить скорость работы с файлами. Вам не нужно помнить название и синтаксис каждой команды, связанной с файлами.
В консольном окружении для работы с файлами вы должны знать основные команды и их синтаксис. К счастью, в Linux также имеется текстовый файловый менеджер, работающий в консольном окружении. Он называется Midnight Commander (далее мы будем называть его просто MC).
Заголовки разделов
Сайт Midnight Commander говорит:
"GNU Midnight Commander - это визуальный файловый менеджер, распространяемый под лицензией GPL, и поэтому он квалифицируется как Free Software. Это мощная текстовая полнофункциональная программа, которая позволяет вам копировать, перемещать и удалять файлы и директории, производить поиск файлов и запускать на выполнение команды оболочки. Также включены встроенные редактор и программа для просмотра файлов".
Как установить Midnight Commander в Linux
По умолчанию MC, как правило, не устанавливается. В Debian, Ubuntu и Linux Mint вы можете установить его с помощью команды apt-get:
$ sudo apt-get install mc
В RHEL, CentOS и Fedora вы можете использовать команду:
# yum install mc
После завершения инсталляции просто введите "mc" (без кавычек) в консоли для его запуска.
# mc
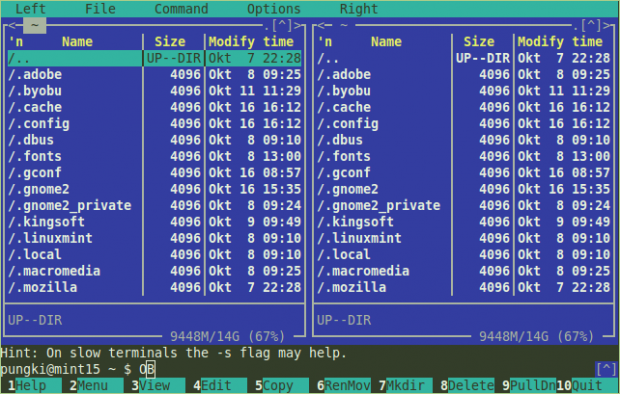
Возможности Midnight Commander
MC имеет много полезных как для пользователей, так и для администраторов, функций.
Копирование, удаление, переименование/перемещение, создание директорий
Интерфейс MC разделен на две колонки, независимые друг от друга. Каждая колонка представляет активную директорию. Вы можете переключаться между ними с помощью клавиши Tab. В нижней части экрана вы можете видеть кнопки с номерами, которые относятся к функциональным клавишам F1 - F10.
Для копирования файла из одной директории в другую просто выделите его и нажмите "F5". Для копирования нескольких файлов сразу необходимо сначала выделить их с помощью клавиши "Insert".
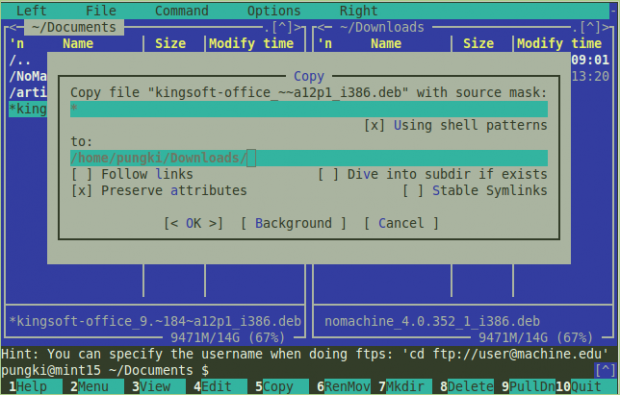
MC запросит у вас подтверждения. Для начала копирования просто нажмите "OK".
Удаление файлов еще проще. Просто выделите файлы и нажмите "F8". Перемещение файлов выполняется с помощью клавишы "F6".
Однако переименование файлов немного отличается. Нажав клавишу "F6", вам необходимо ввести новое имя файла. Пример, как это делается, приведен ниже на скриншоте.
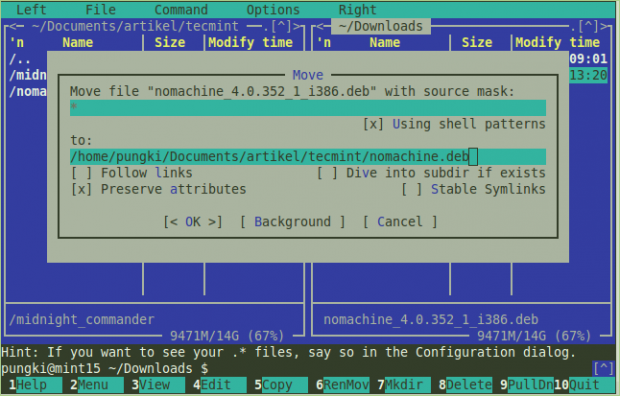
Для создания директории вы можете нажать "F7". MC создаст новую директорию в текущей. Чтобы узнать, что еще MC может делать с файлами, нажмите "F9" > File.

Встроенная утилита для просмотра файлов
В консольном режиме доступно множество текстовых редакторов, таких как vi, joe и nano. MC имеет свою встроенную программу для просмотра содержимого текстовых файлов. Для ее запуска выделите файл и нажмите "F3". Вы также можете при необходимости редактировать файл, выделив его и нажав "F4".Когда вы запустите текстовый редактор в первый раз, MC попросит вас выбрать текстовый редактор по умолчанию:
pungki@mint15 ~ $ Select an editor. To change later, run 'select-editor'. 1. /bin/ed 2. /bin/nano
Затем, когда вы нажмете клавишу "F4", MC будет использовать выбранный вами текстовый редактор. Если вы хотите изменить редактор по умолчанию, просто нажмите "F2", вы берите "@" и введите "select-editor" (без кавычек).
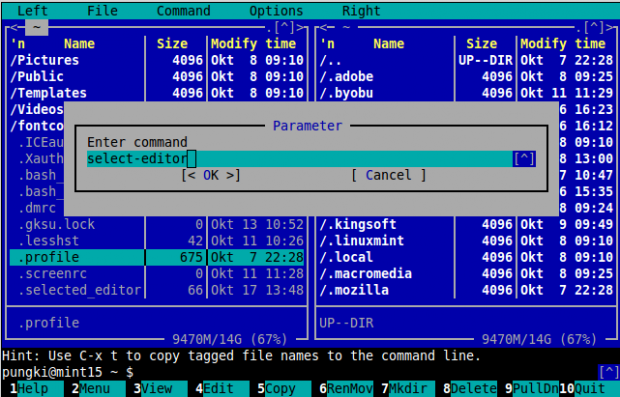
Что, если вы хотите использовать другой текстовый редактор, не обнаруженный MC? Допустим, вы хотите работать с Vi. Это можно сделать по другому. Найдите в своей домашней директории файл ".selected_editor". Это скрытый файл, поэтому он начинается с точки. Отредактируйте его следующим образом:
# Generated by /usr/bin/select-editor SELECTED_EDITOR="/usr/bin/vi"
Права доступа к файлам
Файлы и директории имеют права доступа, которые указывают, кто может читать, записывать и исполнять файлы и директории. Команда для управления правами доступа - chmod. Чтобы узнать, как нею пользоваться, наберите в терминале "man chmod".
В MC вам нужно только выделить файл, затем нажать "F9" > File > Chmod или "Ctrl-x" и "c". МС покажет вам текущие права доступа выделенного файла и параметры, которые можно изменить.
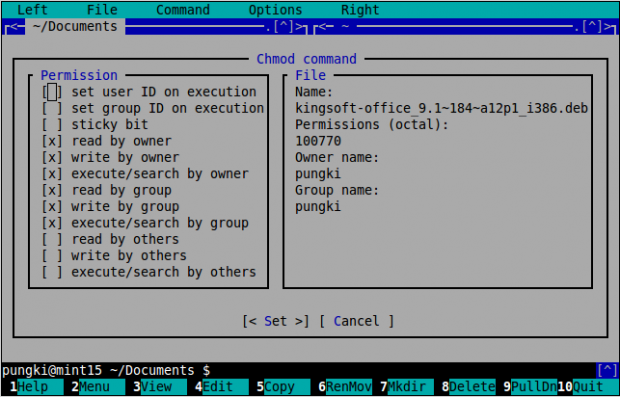
Владелец файла
Файлы и директории имеют своего владельца, а также группу владельца. Привилегии владельца управляются с помощью описанной выше команды chmod. Управление владельцами осуществляется с помощью команды chown.
Как обычно, чтобы узнать, как нею пользоваться, наберите в терминале "man chmod". В MC вам нужно просто выделить файл, затем нажать "F9" > File > Chown, или "Ctrl-x" и "o". Теперь вы можете задать владельца и группу владельца из списка доступных пользователей и групп.
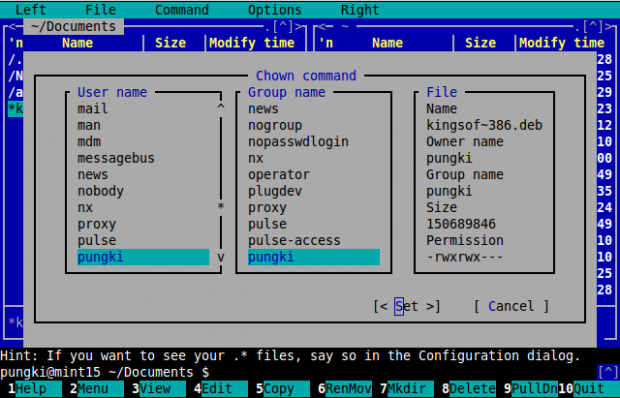
У MC также есть функция "Advanced Chown", которая представляет собой комбинацию chmod и chown, позволяющая выполнять две описанные выше задачи в одном месте. Нажмите "F9" > File > Advanced Chown.

Подключение по FTP
По умолчанию MC имеет двухпанельный интерфейс. Эти панели предназначены не только для локальных директорий. Вы можете подключить их к удаленному компьютеру по FTP.
В этом случае MC выступает в качестве FTP-клиента. Для подключения вам необходимо нажать "F9" > FTP Link. MC запросит данные для подключения в следующем формате:
user:password@machine_or_ip_address

Если введенные данные верны, в одной из панелей вы увидите список директорий удаленного компьютера.

Для отключения FTP-соединения вы можете нажать "F9" > Command > Active VPS Link. В списке директорий Active VFS вы увидите свое FTP-соединение. Выберите его и нажмите "Free VFSs". Если вы хотите просто переключиться на локальную директорию без разрыва FTP-соединения, выберите "Change to".
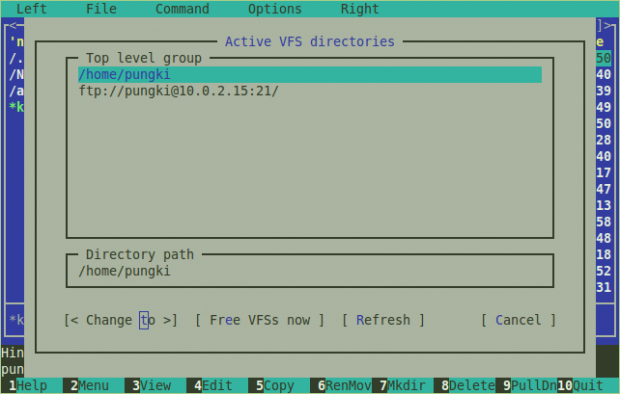
Если в вашей сети используется прокси-сервер, вы можете настроить MC на работу с прокси. Нажмите "F9" > Options > Virtual FS > Always use ftp proxy.
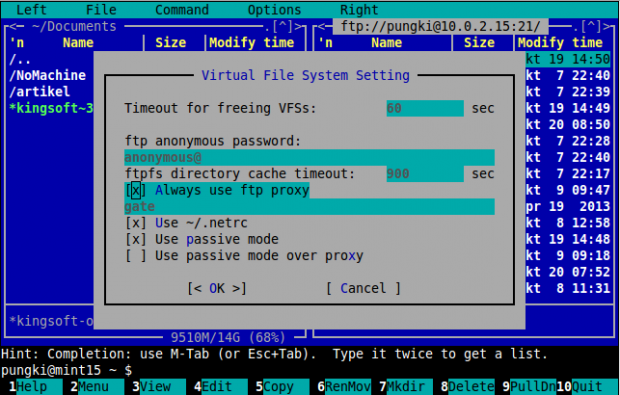
Выход из Midnight Commander
Чтобы выйти из Midnight Command, нажмите "F9" > File > Exit или "F10".
Для более детального ознакомления с возможностями MC, постетите Midnight Commander FAQ:
https://midnight-commander.org/wiki/doc/faq
