Библиотека сайта rus-linux.net
Xubuntu 12 - идеальный десктоп
Оригинал: The Perfect Desktop - Xubuntu 12.04Автор: Falko Timme, Christian Schmalfeld
Дата публикации: 11 мая 2012 г.
Перевод: Алексей Жбанов
Дата перевода: 16 ноября 2012 г.
От переводчика: поскольку на иллюстрациях к статье интерфейс системы - английский, я в переводе использовал англоязычные названия кнопок, опций и т. п. для того, чтобы избежать лишней путаницы.
В этой статье рассказывается о том, как настроить на вашем настольном компьютере Xubuntu 12.04, чтобы получить полноценную замену Windows. Преимущества очевидны: вы получаете безопасную систему без ограничений в виде DRM, способную работать даже на старом "железе", а главным преимуществом является бесплатность всего ПО.
ПО, которое я предлагаю использовать по умолчанию, я посчитал наиболее простым и функциональным в использовании, но это вовсе не означает, что вы посчитаете так же, поэтому вы, конечно, можете пробовать приложения, перечисленные в качестве альтернативных [эти приложения отмечены в списках отступом и серым цветом - прим. пер.].
Я не даю никаких гарантий того, что у вас все получится!
1. Введение
Для полноценной замены Windows мне требуется, чтобы в Xubuntu было установлено следующее ПО:
- Pinta - открытый графический редактор, созданный "по мотивам" Paint.NET
- KolourPaint - простой графический редактор
- MyPaint - графический редактор с большим количеством кистей
- GIMP - свободная замена для Adobe Photoshop
- Shotwell Photo Manager - полнофункциональное приложение для управления личным фотоархивом, написанное для среды GNOME
- Firefox
- Opera
- Chromium - открытый браузер, разрабатываемый в Google
- Thunderbird - почтовый и новостной клиент
- Evolution - объединяет в себе почтовый клиент, календарь, адресную книгу и список задач
- Deluge - свободный кроссплатформеный клиент BitTorrent
- Transmission BitTorrent Client - клиент Bittorrent
- Vuze - клиент BitTorrent, написанный на Java
- qBittorrent - свободная альтернатива utorrent
- Marble - приложение,отображающее земной шар, аналогичное Google Earth
- Google Earth - приложение, отображающее земной шар, разрабатываемое в Google
- Flash Player 11
- FileZilla - многопоточный FTP-клиент
- Pidgin IM Client - кроссплатформеный клиент служб обмена мгновенными сообщениями
- Skype
- Dropbox Client - клиент облачного хранилища данных
- Gwibber Social Client - открытый клиент для микроблогов (Twitter, Facebook, и т. п.)
- Adobe Reader
- Evince - приложение для просмотра документов
- Okular - приложение для просмотра документов
- LibreOffice Writer - замена для Microsoft Word
- LibreOffice Calc - замена для Microsoft Excel
- GnuCash - программа для личного финансового учета с двойной записью, схожая с Quicken
- Scribus - открытая настольная издательская система
- Banshee - аудиоплейер, способный работать с различными форматами и синхронизировать музыку с Apple iPod
- Amarok - аудиоплейер
- MPlayer - медиаплейер, воспроизводит видео- и аудиофайлы, поддерживает формат WMA
- Rhythmbox Music Player - аудиоплейер, похожий на Apple iTunes, поддерживает iPod
- gtkPod - ПО, схожее с Apple iTunes, поддерживает iPod, iPod nano, iPod shuffle, iPod photo, и iPod mini
- Sound Juicer CD Extractor - инструмент для извлечения звуковых дорожек с аудио-CD, поддерживает различные аудиокодеки
- Nightingale - аудиоплейер, похожий на Winamp, но с меньшим количеством функций (форк Songbird)
- XMMS - аудиоплейер, похожий на Winamp
- Clementine - форк Amarok 1.4
- Exaile - аудиоплейер
- VLC Media Player - медиаплейер, воспроизводит практически все форматы видео и аудио
- Totem - медиаплейер (видео/аудио)
- Xine - медиаплейер, поддерживает различные форматы, может воспроизводить DVD
- Winff - свободный видеоконвертер
- SoundConverter - свободный аудиоконвертер
- Soundkonverter - свободный аудиоконвертер
- XFCA - свободный видео- и аудиоконвертер
- K3B - программа для записи CD/DVD
- Brasero - программа для записи CD/DVD
- Audacity - свободный и открытый кроссплатформеный редактор цифрового аудио
- Kino - свободный редактор цифрового видео
- dvd::rip - полнофункциональная программа для копирования DVD
- Мультимедийные кодеки
- KompoZer - WYSIWYG-редактор HTML, похожий на Macromedia Dreamweaver, но не столь функциональный (пока)
- Bluefish - текстовый редактор, подходит для многих языков программирования и разметки
- Eclipse - Расширяемое IDE для программирования на Java
- VirtualBox OSE - позволяет вам запускать Windows в виртуальной машине, таким образом, при необходимости вы можете не отказываться полностью от этой ОС
- Шрифты TrueType
- Java
- Поддержка чтения-записи на разделы NTFS
- gedit - простой текстовый редактор
Графика:
Интернет:
Офис:
Звук и видео:
Программирование:
Другое:
Множество нужных нам приложений доступны из репозиториев Ubuntu и часть их разрабатывается сообществом Ubuntu. В то же время какое-то ПО может отсутствовать в основных репозиториях и его придется получать из Интернета или дополнительных репозиториев.
ПО, приведенное в этих списках, обеспечивает выполнение основных задач пользователей и нередко разные программы обеспечивают одну и ту же функциональность. Если вы точно знаете, какая программа подходит вам лучше всего, то вам, очевидно, нет необходимости устанавливать и тестировать другие приложения, но если вы любите свободу выбора, то, конечно, можете установить и их.
Я буду использовать в этой статье "howtoforge" в качестве имени пользователя. Вы же используйте свое собственное.
2. Установка базовой системы
Установка базовой системы проста, как "три копейки", поскольку установщик Xubuntu не предлагает множества опций на выбор, так что вы просто не можете сделать что-то не так.
Загрузите ISO-образ Xubuntu 12.04 с http://xubuntu.org/getxubuntu/, запишите его на CD и загрузитесь с этого диска:

Выберите язык и щелкните по кнопке "Install Xubuntu", чтобы начать установку:
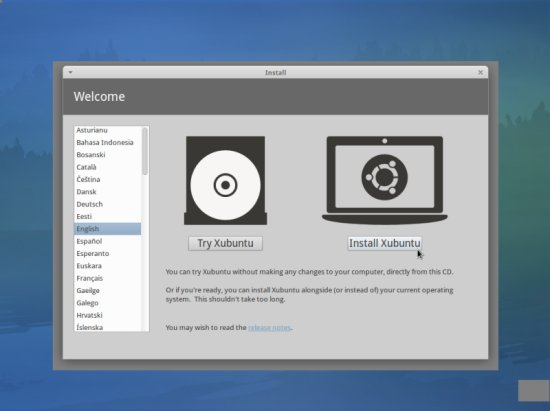
На следующем экране вы видите несколько требований для установки Xubuntu 12.04 (на жестком диске должно быть как минимум 4,4 ГБ свободного места и должен работать доступ в Интернет). Включите флажки "Download updates while installing" и "Install this third-party software" (это позволит вам установить ПО, необходимое для воспроизведения Flash, MP3 и других медиафайлов) и щелкните по кнопке "Continue":
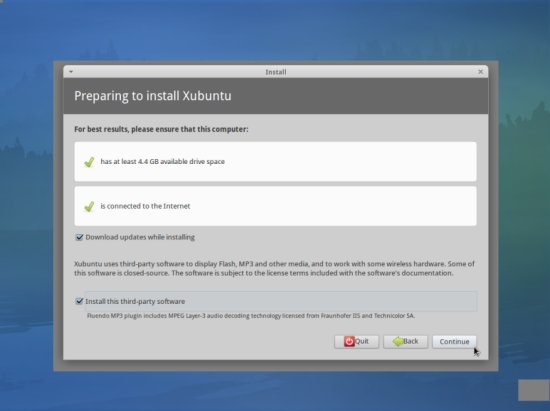
Теперь нам нужно разбить на разделы наш жесткий диск. Обычно "Erase disk and install Xubuntu" является разумным выбором, за исключением тех случаев, когда вам нужно разбить диск по-своему и вы точно знаете, что делаете. Опция же "Erase disk and install Xubuntu" создаст один большой корневой раздел:
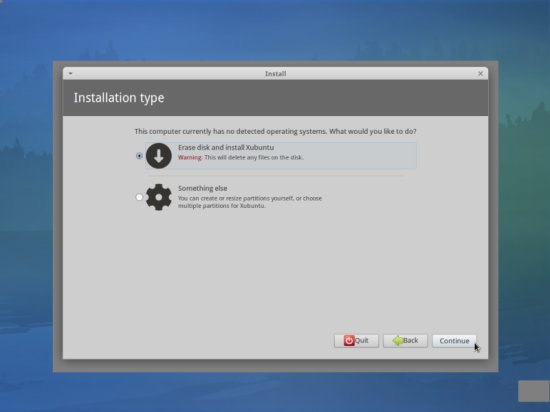
Выберите жесткий диск, на который вы будете устанавливать Xubuntu:

Затем выберите свой часовой пояс:

При необходимости смените раскладку клавиатуры:

Введите свое реальное имя, имя пользователя и пароль, а затем щелкните по кнопке "Continue":
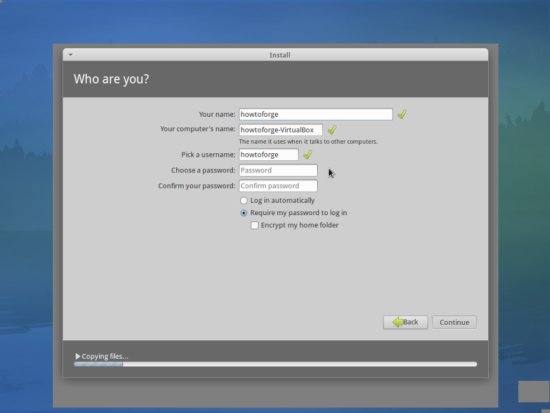
После этого начинается установка Xubuntu. Она может занять некоторое время, так что запаситесь терпением:
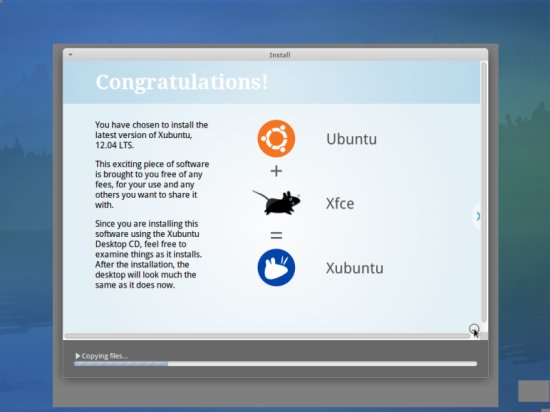
После установки вам будет предложено перезапустить компьютер. Щелкните по кнопке "Restart Now":

В конце процесса завершения работы системы вам будет предложено извлечь из дисковода установочный CD. Сделайте это и нажмите клавишу "Enter":
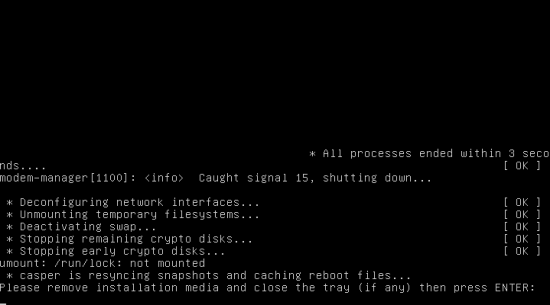
Ваша свежеустановленная Xubuntu запускается. Войдите в систему с помощью имени пользователя и пароля, указанных вами при установке:

Вот так выглядит рабочий стол XFCE в Xubuntu:
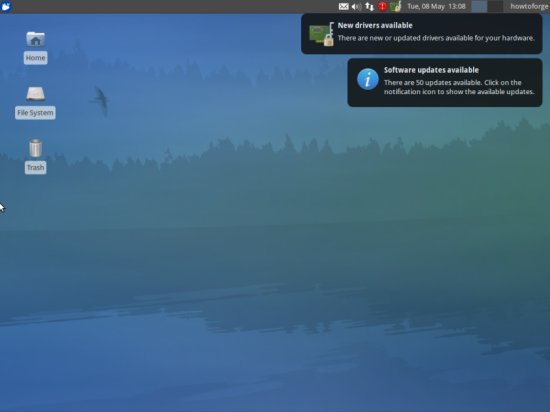
Базовая система готова к использованию.
3. Обновление системы
Теперь пора проверить и установить обновления. Это делается с помощью программы "Update Manager". Запустите ее щелкнув по красному восклицательному знаку в верхней панели и выбрав пункт "Show updates" или через меню "System " -> "Update Manager":

"Update Manager" отображает доступные обновления (вы можете щелкнуть по кнопке "Check", чтобы обновить список). Щелкните по кнопке "Install Updates", чтобы установить их:



Когда процесс обновления завершится, щелкните по кнопке "Close". Если было обновлено ядро системы, то потребуется перезагрузка компьютера, чтобы изменения вступили в силу. Если это необходимо, вы увидите кнопку "Restart Now". Щелкните по ней для перезагрузки.
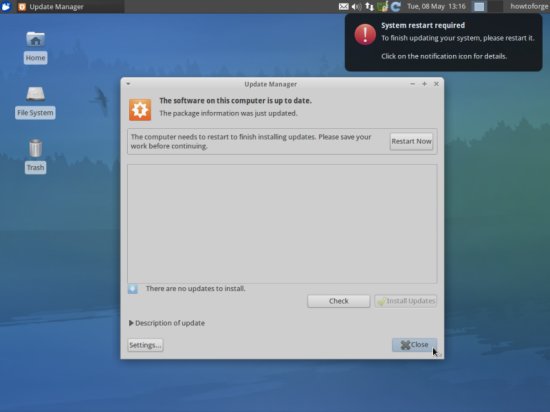
Теперь ваша система находится в актуальном состоянии.
4. Flash Player и Java
Если вы отметили во время установки флажок "Install this third-party software", Flash Player должен быть уже установлен, но Java вам придется устанавливать вручную.
Чтобы проверить, установлен ли Flash Player, откройте Firefox и введите в адресной строке "about:plugins". Вам будет выдан список всех установленных подключаемых модулей и в нем должна будет присутствовать строка "Flash Player (version 11.2 r202)".
Java мы установим чуть позже.
5. Ревизия того, что мы имеем на текущий момент
Давайте теперь пройдемся по всем меню, чтобы проверить, какие из нужных нам приложений уже установлены. Откройте "Dash" и щелкните по второму значку в нижней части, ярлык "Installed" отображает все приложения, установленные в вашей системе:

Вам должна открыться следующая картина (пометка "[x]" означает, что приложение уже установлено, в то время как "[ ]" означает, что приложения нет в системе):
Графика:
[x] The GIMP
[ ] Shotwell Photo Manager
[ ] Pinta
Интернет:
[x] Firefox
[ ] FileZilla
[x] Thunderbird
[ ] Deluge
[ ] Skype
[ ] Marble
[x] Pidgin
[ ] Dropbox
[ ] Gwibber Social Client
Офис:
[ ] LibreOffice Writer
[ ] LibreOffice Calc
[ ] Adobe Reader
[ ] GnuCash
[ ] Scribus
Звук и видео:
[ ] Audacity
[ ] Banshee
[ ] dvd::rip
[ ] Kino
[ ] VLC Media Player
[ ] K3B
[ ] Multimedia-Codecs
[ ] Winff
Программирование:
[ ] KompoZer
[ ] Eclipse
Другое:
[ ] VirtualBox
[ ] TrueType fonts
[ ] Java
[x] Read/Write support for NTFS partitions
[ ] gdebi
[x] Synaptic Package Manager
[ ] gedit
Итак, некоторые приложения уже установлены. Поддержка NTFS в режиме "чтение-запись" включена в Xubuntu 12.04 по умолчанию.
6. Настройка дополнительных репозиториев
Некоторые пакеты, например, Adobe Reader, недоступны в стандартных репозиториях Ubuntu. Самый простой способ установить их - подключить репозиторий Medibuntu.
Откройте терминал и отредактируйте /etc/apt/sources.list:
sudo vi /etc/apt/sources.list ..., включите репозитории "precise partner" и "Ubuntu Extras" (если они не включены): [...] ## Uncomment the following two lines to add software from Canonical's ## 'partner' repository. ## This software is not part of Ubuntu, but is offered by Canonical and the ## respective vendors as a service to Ubuntu users. deb http://archive.canonical.com/ubuntu precise partner deb-src http://archive.canonical.com/ubuntu precise partner ## This software is not part of Ubuntu, but is offered by third-party ## developers who want to ship their latest software. deb http://extras.ubuntu.com/ubuntu precise main deb-src http://extras.ubuntu.com/ubuntu precise main
Затем сохраните файл.
Чтобы включить репозиторий Medibuntu сделайте следующее:
Импортируйте репозиторий:
sudo wget http://www.medibuntu.org/sources.list.d/$(lsb_release -cs).list --output-document=/etc/apt/sources.list.d/medibuntu.list
Импортируйте ключ GPG и обновите список пакетов:
sudo apt-get update && sudo apt-get install medibuntu-keyring && sudo apt-get update
Затем запустите sudo update-apt-xapian-index, чтобы Synaptic отобразил пакеты из сторонних репозиториев.
7. Установка дополнительного ПО
Для установки дополнительных приложений откройте "Synaptic Package Manager" (меню "System" -> "Synaptic Package Manager"):
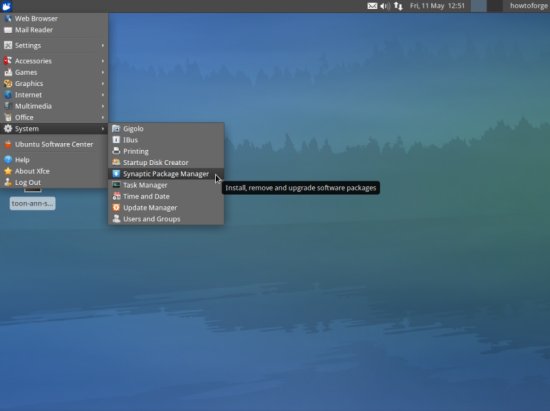
Введите свой пароль:

Здесь мы можем устанавливать дополнительное ПО. Вы можете использовать поле "Quick filter" для поиска пакетов. Чтобы отметить пакет для установки, щелкните по флажку перед ним и выберите в открывшемся меню пункт "Mark for Installation":
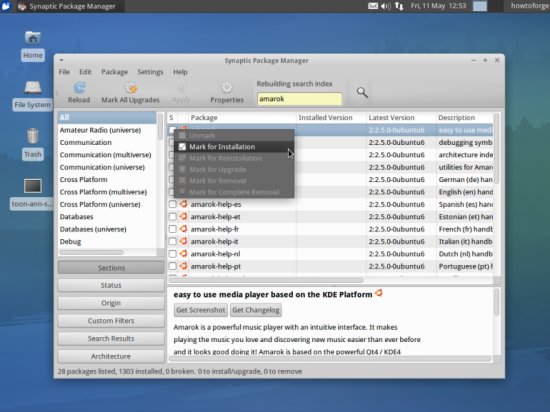
Если у пакета есть неудовлетворенные зависимости, об этом будет сообщено во всплывающем окне. Согласитесь с установкой зависимостей, щелкнув по кнопке "Mark":
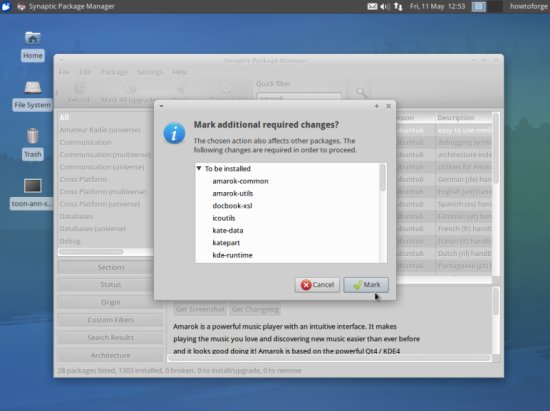
Для установки приведенного выше списка приложений необходимы следующие пакеты ("*" - подстановочный символ, например, "vlс*" означает все пакеты, имена которых начинаются с "vlc"):
- flashplugin-installer (нужен только в том случае, если вы не включили флажок "Install this third-party software" во время установки)
- audacity
- dvdrip
- filezilla
- ttf-mscorefonts-installer
- gnucash
- k3b
- kino
- eclipse
- kompozer
- scribus
- vlc*
- mozilla-plugin-vlc
- acroread
- non-free-codecs
- ubuntu-restricted-extras
- libdvdcss2
- virtualbox-ose
- skype (32 bit version only, leave it out for 64 bit)
- banshee
- icedtea-plugin
- gdebi
- shotwell
- pinta
- deluge
- dropbox
- marble
- libreoffice
- winff
- gedit
- openjdk-6*
А это - пакеты для всех других альтернативных приложений (вам не нужно устанавливать их, если вы довольны тем, что у вас уже есть):
- chromium-browser
- amarok
- vuze
- bluefish
- gstreamer0.10*
- gtkpod
- mplayer
- smplayer
- xmms2*
- sound-juicer
- rhythmbox
- xine-ui
- xine-plugin
- evolution
- googleearth-package
- totem
- soundconverter
- soundkonverter
- kolourpaint4
- mypaint
- qbittorrent
- okular
- xcfa
- brasero
- clementine
- exaile
После выбора нужных пакетов щелкните по кнопке "Apply":
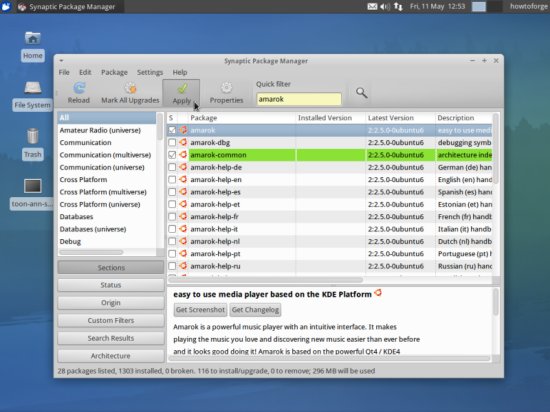
Подтвердите свой выбор, повторно щелкнув по кнопке "Apply":
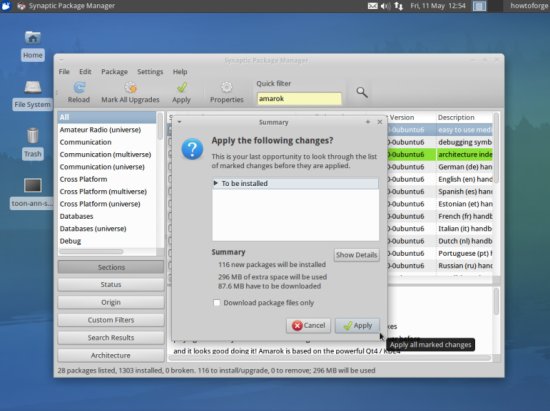
Пакеты загружаются из репозиториев и устанавливаются. На это требуется время, так что запаситесь терпением:
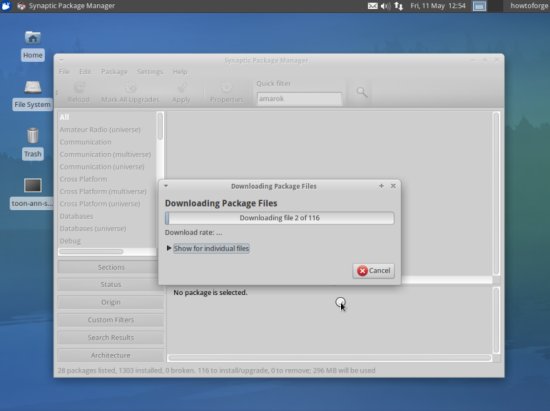

Возможно, вам придется ответить еще на несколько вопросов. Согласитесь с условиями лицензий и продолжайте установку:

После установки всех пакетов щелкните по кнопке "Close":

8. Шрифты TrueType
Для того, чтобы проверить, установились ли у вас шрифты TrueType, откройте текстовый процессор, например, LibreOffice Writer. Там вы должны будете увидеть новые шрифты из Windows:
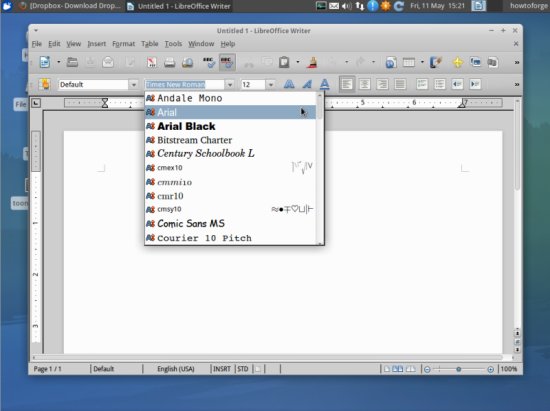
9. Ревизия того, что мы имеем на текущий момент (часть II)
А сейчас давайте еще раз проверим, что у нас получилось. Картина должна быть примерно следующей:
Графика:
[x] The GIMP
[x] Shotwell Photo Manager
[x] Pinta
Интернет:
[x] Firefox
[x] FileZilla
[x] Thunderbird
[x] Deluge
[ ] Skype
[x] Marble
[x] Pidgin
[x] Dropbox
[x] Gwibber Social Client
Офис:
[x] LibreOffice Writer
[x] LibreOffice Calc
[x] Adobe Reader
[x] GnuCash
[x] Scribus
Звук и видео:
[x] Audacity
[x] Banshee
[x] dvd::rip
[x] Kino
[x] VLC Media Player
[x] K3B
[x] Multimedia-Codecs
[x] Winff
Программирование:
[x] KompoZer
[x] Eclipse
Другое :
[x] VirtualBox
[x] TrueType fonts
[x] Java
[x] Read/Write support for NTFS partitions
[x] gdebi
[x] Synaptic Package Manager
[x] gedit
10. Google Earth
Если в разделе 7 вы выбрали установку Google Earth вместо Marble, то вы установили пакет "googleearth-package", являющийся утилитой для автоматического создания deb-пакета Google Earth. Это означает, что на самом деле приложение Google Earth еще не установлено и нам сначала нужно создать deb-пакет, а затем установить его.
Откройте терминал и получите права root:
sudo su
Теперь вы можете создать deb-пакет Google Earth:
make-googleearth-package --force [...] Package: googleearth Version: 6.0.3.2197+0.7.0-1 Section: non-free/science Priority: optional Maintainer: <root@howtoforge-VirtualBox> Architecture: amd64 Depends: ttf-dejavu | ttf-bitstream-vera | msttcorefonts, libfreeimage3, lsb-core, libqtcore4, libgl1-mesa-glx , ia32-libs-gtk , msttcorefonts Suggests: lib32nss-mdns, libgl1-nvidia-glx-ia32 Description: Google Earth, a 3D map/planet viewer Package built with googleearth-package. dpkg-deb: building package `googleearth' in `./googleearth_6.0.3.2197+0.7.0-1_amd64.deb'. Success!
После этого вы можете установить пакет с помощью команды sudo dpkg -i <package>.deb
Если вы не получили никаких соощений об ошибках, то вы должны найти deb-пакет Google Earth в текущем каталоге:
root@howtoforge-VirtualBox:~# ls -l total 67196 -rw-r--r-- 1 root root 35118382 May 11 15:32 googleearth_6.0.3.2197+0.7.0-1_amd64.deb -rw-r--r-- 1 root root 33688483 May 19 2011 GoogleEarthLinux.bin root@howtoforge-VirtualBox:~#
Я предпочитаю устанавливать пакеты с помощью утилиты "gdebi", которая отслеживает все зависимости:
gdebi googleearth_6.0.3.2197+0.7.0-1_amd64.deb
11. Opera
Если Opera нравится вам больше, чем Firefox или Chromium, вам придется загрузить ее напрямую с официального сайта. Откройте браузер и направьте его на адрес http://www.opera.com/browser/download/. Выберите тип дистрибутива "Ubuntu" и пакет по умолчанию, затем щелкните по кнопке "Download Opera":
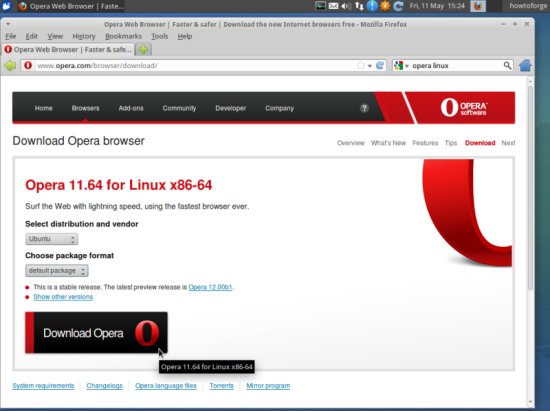
Должно будет появиться диалоговое окно загрузки. Выберите "Save File":
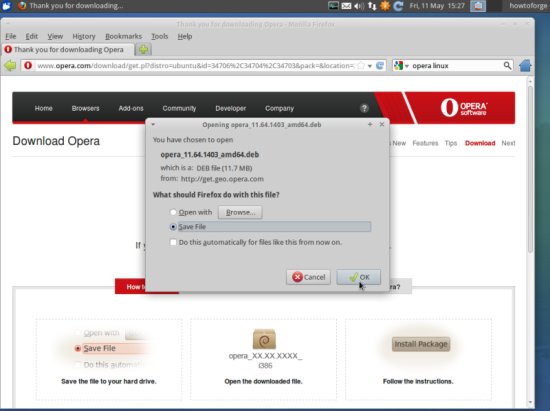
Пакет будет сохранен в каталог загрузки, по умолчанию - Downloads в вашем домашнем каталоге. Откройте терминал и установите пакет (замените мое имя пользователя на свое, а также версию Opera, если она сменилась с момента написания этой статьи):
cd /home/howtoforge/Downloads/ gdebi opera_11.64.1403_amd64.deb
12. Skype для 64-битных систем
Так как в репозитории Ubuntu Skype доступен только в 32-битном варианте, вы можете загрузить 64-битную версию с официального сайта. Для этого зайдите по адресу http://www.skype.com/intl/en-us/get-skype/on-your-computer/linux/ и выберите нужный вариант загрузки:

Пакет будет сохранен в каталог загрузки, по умолчанию - Downloads в вашем домашнем каталоге. Откройте терминал и установите пакет (замените мое имя пользователя на свое, а также версию Skype, если она сменилась с момента написания этой статьи):
cd /home/howtoforge/Downloads/ gdebi skype-ubuntu_2.2.0.35-1_amd64.deb
13. Nightingale
Nightingale отсутствует в репозиториях Ubuntu и его придется загружать с официального сайта http://getnightingale.com. Щелкните по большой кнопке загрузки и откройте загруженный архив с помощью менеджера архивов. Это приложение не требует установки, его можно запускать прямо из каталога, в который оно было распаковано.
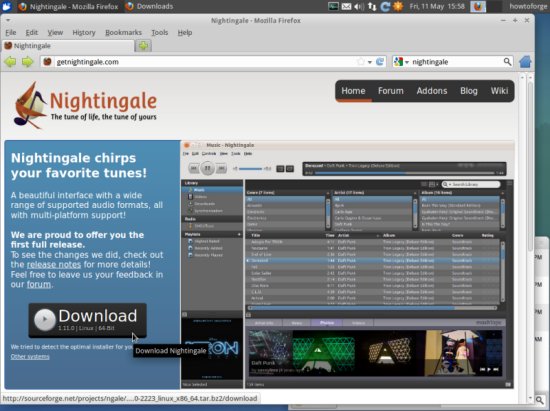
14. Ссылки
Можете оставлять свои рекомендации по программам для следующих выпусков в комментариях!
На нашем сайте есть еще один обзор этого дистрибутива: "Обзор Xubuntu 12.04. Самый приятный сюрприз"
