Библиотека сайта rus-linux.net
Автоматическое отключение тачпада при наборе текста в Ubuntu
Оригинал: How To Automatically Disable Touchpad When Typing In Ubuntu
Автор: SK
Дата публикации: 18 июля 2019 года
Перевод: А. Кривошей
Дата перевода: январь 2020 г.
Несколько дней назад я нашел способ автоматического отключения тачпада в Ubuntu, когда подключается внешняя мышь, так как я часто случайно касался его, когда что-то печатал. Некоторым из вас может не понравиться эта идея полного отключения тачпада, или у вас нет внешней мыши, но вы также сталкиваетесь со случайным касанием тачпада во время набора текста. Если да, то есть три способа автоматического отключения тачпада при наборе текста в Ubuntu и его производных. Обратите внимание, что мы не собираемся отключать тачпад полностью, а только когда что-то набираем на клавиатуре. Я протестировал эти методы в Ubuntu 18.04 LTS. Думаю, это будет работать и в других Ubuntu-подобных дистрибутивах.
Автоматическое отключение тачпада при наборе текста в Ubuntu
Мы собираемся сделать это тремя способами (как из командной строки, так и из графического интерфейса). Вы можете выбрать тот метод, который вам подходит. Во-первых, давайте попробуем графический способ, который подойдет для новичков.
Способ 1 - Использование утилиты индикатора тачпада
Touchpad Indicator - это небольшая графическая утилита, которая поможет вам настроить его.
Разработчик этого инструмента создал PPA, чтобы сделать установку намного проще! Откройте терминал и выполните следующие команды, чтобы установить Touchpad Indicator в вашей системе Ubuntu.
$ sudo add-apt-repository ppa:atareao/atareao $ sudo apt update $ sudo apt install touchpad-indicator
После установки индикатора тачпада запустите его из меню или из панели запуска приложений. При этом появится маленький значок апплета на вашей панели.
![]()
Просто нажмите на него, выберите «Preferences». На вкладке Actions установите флажок «Disable touchpad on typing». Нажмите OK и закройте приложение Touchpad Indicator.

Готово! С этого момента, когда вы начинаете что-то печатать, тачпад автоматически отключается. Когда вы прекратите печатать, тачпад снова начнет работать.
Этот метод будет работать на любых DE. Следующие методы только для GNOME.
Способ 2 - Использование команды gsettings
gsettings - это интерфейс командной строки для GSettings, который позволяет нам получать, устанавливать или отслеживать отдельные ключи для изменений.
Это самый простой метод, который я смог найти. Все, что вам нужно сделать, это просто скопировать/вставить приведенную ниже команду, чтобы отключить тачпад при наборе текста.
$ gsettings set org.gnome.desktop.peripherals.touchpad disable-while-typing true
Эта команда немедленно отключит тачпад, если подключена внешняя мышь.
Чтобы включить его, просто введите:
$ gsettings set org.gnome.desktop.peripherals.touchpad disable-while-typing false
Вы можете просмотреть текущие настройки с помощью команды:
$ gsettings get org.gnome.desktop.peripherals.touchpad disable-while-typing
Способ 3 - использование dconf-editor
Это просто графический вариант вышеуказанного метода. В предыдущем методе мы отключали сенсорную панель из командной строки. Теперь мы сделаем то же самое, используя графический инструмент с именем «dconf». Это простая система конфигурации, предназначенная для хранения настроек среды рабочего стола. Основная цель этого инструмента - предоставить бэкэнд для GSettings на платформах, которые еще не имеют систем хранения конфигурации. Вы можете настроить различные параметры из «dconf», используя графический редактор «dconf-editor».
Выполните следующую команду, чтобы установить dconf-editor, если он еще не установлен:
$ sudo apt install dconf-editor
После установки запустите его, введя следующую команду в терминале. Вы также можете запустить его из Dash.
$ dconf-editor
При первом запуске у вас появится следующее предупреждающее сообщение. Нажмите кнопку «I’ll be careful», чтобы продолжить.

В главном интерфейсе выполните поиск «Touchpad». Кликните папку «/org/gnome/desktop/peripherals/touchpad/».
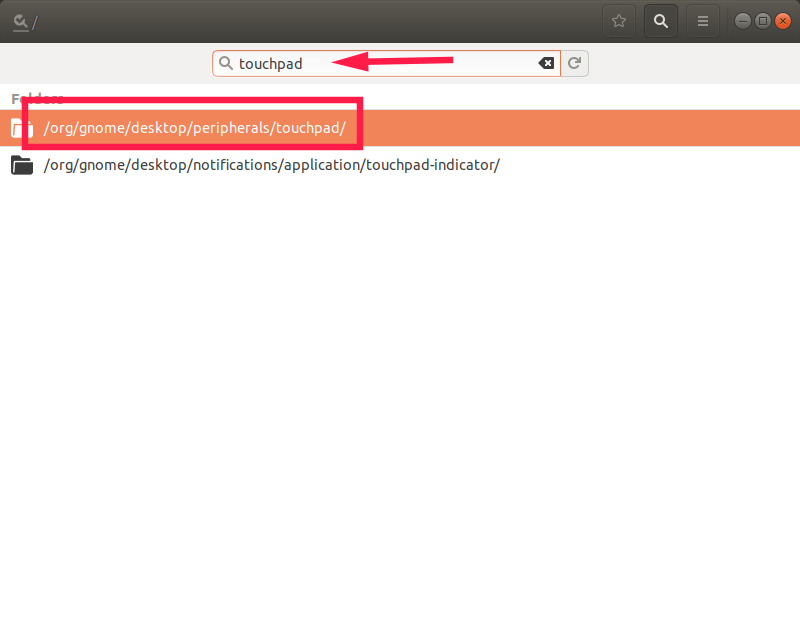
В следующем окне включите опцию «disable-while-typing». Просто нажимайте кнопку ON/OFF, чтобы переключаться между настройками.
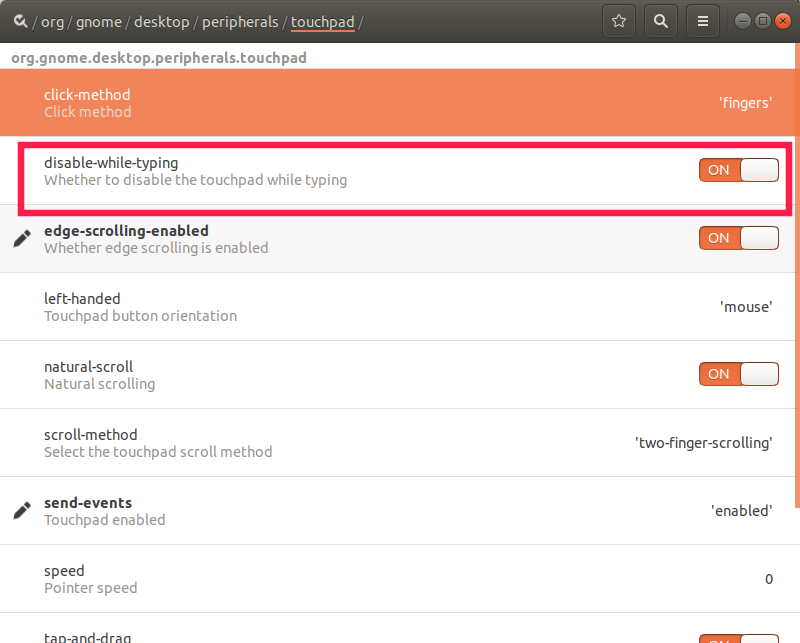
Это все! Закройте Dconf-editor. Теперь вы заметите, что тачпад автоматически отключается при вводе текста на клавиатуре.
