Библиотека сайта rus-linux.net
Путеводитель по Inkscape: Глава 35, инструмент Каллиграфическое перо
Алексей Дмитриев, 24 ноября 2011
Инструмент Каллиграфическое перо  расположен двенадцатым сверху в Панели инструментов, может быть вызван горячими клавишами CTRL+F6 или просто с.
Его указатель (курсор) выглядит так:
расположен двенадцатым сверху в Панели инструментов, может быть вызван горячими клавишами CTRL+F6 или просто с.
Его указатель (курсор) выглядит так:  .
Этим инструментом можно просто рисовать от руки, а не строить изображение как большинством других.
.
Этим инструментом можно просто рисовать от руки, а не строить изображение как большинством других.
Но, прежде чем начать работу с Каллиграфическим пером, нужно провести предварительные настройки (это нужно тем, кто только осваивает инструмент).
- Убедиться, что в меню Файл ⇨ Настроить Inkscape ⇨ Инструменты ⇨ Каллиграфическое перо все настроено как на рисунке 1.

Рис. 1 - В первом окошке
 на панели настройки инструмента, из списка выбрать Чернильное перо.
на панели настройки инструмента, из списка выбрать Чернильное перо.
Затем просто взять инструмент и, нажав левую кнопку мыши, провести каллиграфический штрих:
Рис. 2
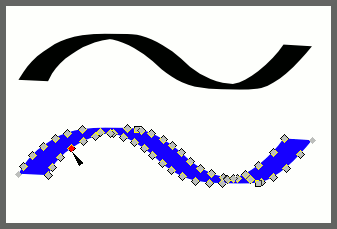
Исследовав полученный контур при помощи инструмента  , мы сразу увидим отличие от контуров, создаваемых Пером или Карандашом. Он состоит из расположенных в два параллельных ряда узлов и является закрытым. Скорее напоминает он отрезок ленты, чем отрезок кривой. Так что речи о том, чтобы продлевать уже нарисованный штрих, не может быть.
, мы сразу увидим отличие от контуров, создаваемых Пером или Карандашом. Он состоит из расположенных в два параллельных ряда узлов и является закрытым. Скорее напоминает он отрезок ленты, чем отрезок кривой. Так что речи о том, чтобы продлевать уже нарисованный штрих, не может быть.
Изменять ширину штриха в процессе рисования позволяют клавиши со стрелками на клавиатуре ← и →.
Клавиша HOME установит минимальную ширину, а клавиша END ≈ максимальную.
Изменять угол пера в процессе рисования позволяют клавиши со стрелками на клавиатуре ↑ и ↓.
Суммировать каллиграфический контур с заранее нарисованным и выделенным поможет клавиша SHIFT (рисунок 3, розовый контур).
Рис. 3
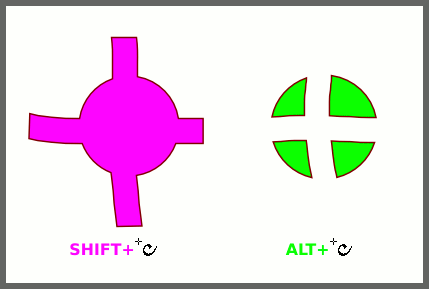
Вычесть каллиграфический контур из заранее нарисованного и выделенного поможет клавиша ALT (рисунок 3, зеленый контур).
Для перехода от выделителя к инструменту и обратно помогает однократное нажатие клавиши Пробел.
Сначала начните рисовать, потом жмите ALT, иначе переместите все окно программы.
Удалить незаконченный штрих можно при помощи клавиш ESC или CTRL+z.
Панель настройки инструмента настолько велика, что видна целиком только при полностью распахнутом окне Inkscape. Чтобы показать ее всю, пришлось скриншот слегка деформировать:
Рис. 4

Начнем разбирать все настройки Каллиграфического пера по порядку.
Рис. 5

Не выбрано ≈ означает "не предустановлено". То есть можно самостоятельно выбирать нужные вам настройки.
Сохранить ≈ означает возможность сохранить выбранные вами настройки, чтобы пользоваться ими в дальнейшем. При выборе этого варианта откроется диалоговое окно, в котором вам будет предложено ввести имя профиля, под которым настройки будут сохранены в файле ~/.config/inkscape/preferences.xml.
Шесть остальных режимов, с предустановленными настройками, показаны на рисунке 6:
Рис. 6
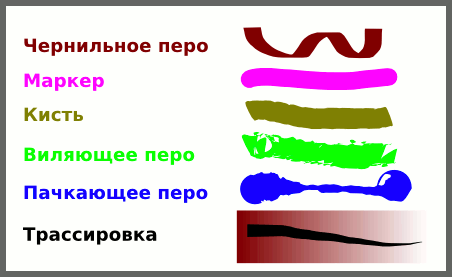
В режиме Трассировка инструмент рисует штрих тем шире, чем темнее фон.
 Тут все понятно, регулируется ширина штриха. Она может быть изменена и в большинстве предустановленных режимов. Имеет диапазон от 1 до 100 (в тысячных долях ширины холста). При изменение масштаба изображения, пропорционально изменится и ширина штриха. Если вам нужно абсолютную и не зависящую от масштаба ширину штриха, то пройдите в меню Файл ⇨ Настроить Inkscape ⇨ Инструменты ⇨ Каллиграфическое перо и поставьте галочку в чекбоксе Ширина в абсолютных единицах измерения.
Тут все понятно, регулируется ширина штриха. Она может быть изменена и в большинстве предустановленных режимов. Имеет диапазон от 1 до 100 (в тысячных долях ширины холста). При изменение масштаба изображения, пропорционально изменится и ширина штриха. Если вам нужно абсолютную и не зависящую от масштаба ширину штриха, то пройдите в меню Файл ⇨ Настроить Inkscape ⇨ Инструменты ⇨ Каллиграфическое перо и поставьте галочку в чекбоксе Ширина в абсолютных единицах измерения.
 Передает функцию регулировки толщины нажиму стилоса графического планшета. (О работе с планшетом немного ниже). Автоматически включается при некоторых предустановленных режимах. Если планшета нет, то никак не влияет ни на что.
Передает функцию регулировки толщины нажиму стилоса графического планшета. (О работе с планшетом немного ниже). Автоматически включается при некоторых предустановленных режимах. Если планшета нет, то никак не влияет ни на что.
 Включает эффект Трассировки ≈ изменения толщины штриха в зависимости от освещенности фона (как на рисунке 6).
Включает эффект Трассировки ≈ изменения толщины штриха в зависимости от освещенности фона (как на рисунке 6).
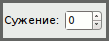 Изменяет ширину штриха в зависимости от скорости проводки инструмента по холсту. Диапазон от -100 до 100:
Изменяет ширину штриха в зависимости от скорости проводки инструмента по холсту. Диапазон от -100 до 100:
- Отрицательное значение: чем скорее движется инструмент, тем шире штрих
- Нулевое значение: ширина не зависит от скорости
- Положительное значение: чем быстрее проводка, тем у́же штрих
 Изменяет угол наклона Каллиграфического пера к горизонтали. Диапазон от -90° до 90°.
Изменяет угол наклона Каллиграфического пера к горизонтали. Диапазон от -90° до 90°.
Рис. 7
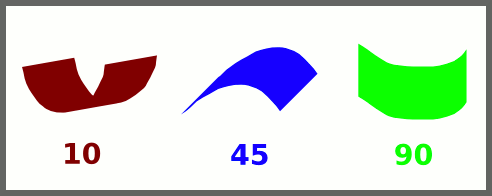
На рисунке 7: различные значения наклона пера инструмента.
 Отключает предыдущую настройку и передает управление наклоном стилосу графического планшета. Автоматически включается при некоторых предустановленных режимах.
Отключает предыдущую настройку и передает управление наклоном стилосу графического планшета. Автоматически включается при некоторых предустановленных режимах.
 Регулирует угол наклона пера в зависимости от направления движения инструмента. Имеет диапазон от 0 до 100. )
Регулирует угол наклона пера в зависимости от направления движения инструмента. Имеет диапазон от 0 до 100. )
- 0 ≈ перо всегда перпендикулярно направлению движения.
- 100 ≈ перо всегда установлено под углом, определенным настройкой Угол
- Промежуточные значения частично изменяют угол наклона
Рис. 8
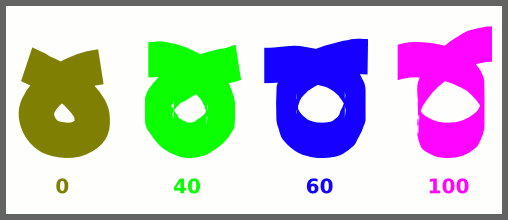
На рисунке 8: Различие в полученных штрихах при одинаковом угле наклона (90°) и различных значениях Фиксации.
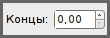 Скругляет концы штриха. Значения в диапазоне от 0 до 5.
Скругляет концы штриха. Значения в диапазоне от 0 до 5.
Рис. 9

На рисунке 9: Различные значения скругления концов штриха.
 Вносит случайное распределение ширины штриха. Степень случайности варьирует от 0 до 100. На практике достигается введением случайности в расположение рычагов трансформации каждого узла.
Вносит случайное распределение ширины штриха. Степень случайности варьирует от 0 до 100. На практике достигается введением случайности в расположение рычагов трансформации каждого узла.
Рис. 10

На рисунке 10: Различные значения Дрожания.
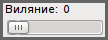 Настраивает чувствительность инструмента к движению руки рисующего. Диапазон от 0 до 100.
Настраивает чувствительность инструмента к движению руки рисующего. Диапазон от 0 до 100.
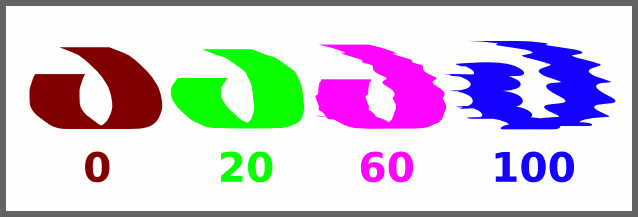
Рис. 11
На рисунке 11: Виляние при различных значениях.
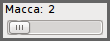 Придает инструменту виртуальную "массивность". Более "тяжелое" перо имеет бо́льшую инерцию и хуже реагирует на движение. Как следствие ≈ более сглаженные штрихи.
Придает инструменту виртуальную "массивность". Более "тяжелое" перо имеет бо́льшую инерцию и хуже реагирует на движение. Как следствие ≈ более сглаженные штрихи.
Рис. 12

На рисунке 12: Масса влияет на четкость штриха.
Штриховка Каллиграфическим перомИнструментом можно проводить параллельные линии, делая штриховку. Для этого нужно сначала нарисовать направляющий контур (на рисунке 13 он красного цвета), затем выделить его, после чего переключиться на Каллиграфическое перо. Нажав и удерживая клавишу CTRL, можно провести штрих, параллельный направляющему контуру.
Рис. 13

Вокруг курсора при этом возникнет окружность зеленого цвета, радиус которой равен расстоянию между линиями.
Дойдя до конца направляющего контура, эта окружность поменяет цвет на красный. Изменение цвета говорит о том, что можно продлевать штрих далее "на свой страх и риск", или же , не отпуская клавиши CTRL, начать новый штрих с начала предыдущего, который теперь станет направляющим. Окружность при этом снова станет зеленой.
Если в процессе работы вывести крестик указателя (курсора) за пределы окружности, то окружность станет постепенно увеличиваться в диаметре, как следствие ≈ расстояние между штрихами тоже увеличится.
Если зазеваться и пропустить момент "покраснения" окружности, то конец штриха искривится, и поправить это не удастся, придется удалять весь штрих, заново выделять предыдущий и вручную подгонять расстояние между штрихами.
Штриховать таким способом довольно затруднительно, нужна предельная собранность и аккуратность, гораздо проще применить другие способы штриховки (создать узор из клонов, или просто дублировать и вставлять направляющий контур, применить эффект Штриховка и т.д.).
Использование графического планшетаГрафический планшет весьма удобен для любого рисования, а для работы с Каллиграфическим пером в особенности.
Для начала работы с планшетом, его нужно настроить в меню Файл ⇨ Устройства ввода. Конкретно настройка зависит от типа вашего планшета.
В следующей главе будет рассмотрен инструмент Текст.
| Глава 34, инструмент Перо | Оглавление | Глава 36, инструмент Текст |
