Библиотека сайта rus-linux.net
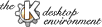 |
Назад | Оглавление | Далее |
Руководство к программе Kmail
2. Начало работы
Этот раздел представляет собой краткое введение в использование Kmail, которое позволит Вам быстро приступить к работе с этой программой. Более подробная информация дается в разделе Использование Kmail.
В процессе первого запуска программа Kmail создает в Вашем домашнем каталоге подкаталог Mail, содержащий папки для входящей и исходящей почты, а также "мусорную корзину" (файлы inbox, outbox, sent-mail и trash). Затем Kmail сразу же вызывает окно "Настройка", в котором Вы должны ввести свои идентификационные данные, для того, чтобы Kmail была способна правильно получать и отправлять Ваши сообщения.
Окно "Настройка" содержит шесть закладок: Идентификация, Сеть, Вид, Окно редактора, Разное и PGP. Для того, чтобы получить возможность принимать и отправлять почту, Вам необходимо ввести данные только на двух закладках Идентификация и Сеть.
2.1 Ввод идентификационных данных
Те данные, которые Вы введете в поля Имя и Организация на закладке Идентификация будут автоматически добавляться в заголовок любого сообщения, которое Вы отправляете. В поля Адрес E-mail и Адрес для ответа введите адрес Вашего электронного почтового ящика. И, наконец, в поле Файл подписи укажите путь к файлу, содержимое которого будет добавляться в конце каждого отправляемого сообщения. Вы можете не заполнять это поле, но тогда при создании каждого сообщения Kmail будет просить Вас указать этот файл.
2.2 Создание почтового ящика
Закладка Сеть определяет установки, по которым Kmail определяет как отправлять и где получать Ваши сообщения. Эти установки в значительной степени зависят от того, каким образом Вы соединяетесь с почтовым сервером. Если Вы не знаете, как правильно задать соответствующие настройки, проконсультируйтесь у провайдера услуг Интернет (ISP) или у системного администратора.
Отправка почты
В секции Отправка почты выбирается способ отправки почты: sendmail или SMTP. Sendmail имеет репутацию сложной в настройке программы, так что если Вы не имеете уже настроенной и работающей конфигурации sendmail, выберите вариант SMTP и введите в поле Сервер имя почтового сервера, через который Вы будете получать почту, и имя домена, в котором этот сервер находится. Значение, введенное в поле Порт, Вам менять, скорее всего, не требуется.
Получение почты
Для настройки процедур получения почты щелкните по клавише Добавить... в секции Входящая почта. Программа выдаст запрос о типе почтового ящика (account). В большинстве случаев нужно выбирать POP3 (ящики или экаунты типа IMAP не поддерживаются). После нажатия клавиши OK Вы увидите окно Configure Account. Первым делом введите уникальное название вновь создаваемого почтового ящика в поле Имя. В поля Имя регистрации (Login), Пароль и Сервер должна быть введена соответствующая информация, которую Вы должны получить у Вашего провайдера Интернет или системного администратора. Значение, указанное в поле Порт, менять, скорее всего, тоже не стоит. Далее поставьте галочку возле надписи Удалять почту с сервера, если Вы не хотите, чтобы все сообщения сохранялись на сервере. Оставьте пока без изменения имя папки (inbox), в которую по умолчанию будут отправляться все принимаемые сообщения (в последующем Вы сможете изменить этот параметр, если заведете несколько почтовых ящиков для разных сообщений).
Теперь Вы готовы к тому, чтобы принимать и отправлять электронную почту!
2.3 Проверка настройки
Первым делом для проверки созданной конфигурации попытайтесь отправить электронную почту. Для отправки сообщения нажмите комбинацию клавиш Control-N или выберите пункт меню Файл | Новое окно редактора. Откроется окно Редактор писем Kmail. Введите в поле Получатель: адрес Вашего собственного электронного почтового ящика и напечатайте что-нибудь в поле Тема. Отправьте письмо, выбрав пункт меню Файл | Отправить.
Для того, чтобы проверить наличие электронной почты для Вас на сервере, выберите пункт меню Файл | Проверить почту.... Появится окно, в котором отображается индикатор процесса загрузки почты с сервера. Если в ходе этого сеанса связи с сервером Вы получите то сообщение, которое только что послали сами себе, то Вас можно поздравить: почтовый клиент настроен и работает! Если же Вы получите сообщение об ошибке, убедитесь, что сетевое подключение работает и перепроверьте установки, которые Вы сделали, для чего снова вызовите пункт меню Файл | Настройки...
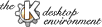 |
Назад | Оглавление | Далее |
