Библиотека сайта rus-linux.net
Обзор Wi-Fi менеджеров для Linux
Оригинал: "Linux Wi-Fi Manager Roundup"Автор: Эрик Гайер (Eric Geier)
Дата публикации: 21 октября 2008
Перевод: Н.Ромоданов
Дата перевода: сентябрь 2009 г.
Существует много Wi-Fi менеджеров для Linux
Мы поставили перед собой задачу найти, проверить на практике и оценить программы для Linux, которые помогут нам управлять Wi-Fi соединениями. Мы нашли много различных сетевых утилит. В большинстве из них в основном используется конфигурирование профиля, где хранятся все настройки подключения, такие как ключи шифрования, необходимые для восстановления соединений. В некоторых из них даже поддерживается распределение IP адресов в сети и настройка DNS. Это здорово, например, если вашей домашней сети требуется статический IP, а в вашем домашним маршрутизаторе используется DHCP сервер – информация об IP адресе сохранится в профиле каждой сети. В добавок к простым индикаторам наличия сигнала беспроводной сети, в некоторых утилитах выдаются дополнительные данные, такие как графики уровней сигнала и шума и указываются каналы, используемые беспроводными сетями.
В процессе нашего поиска мы нашли много утилит, поддерживающих сетевые соединения: NetworkManager, Wicd, KWiFiManger, WaveSelect, AP Radar, NetChoose, gWireless. Мы рассмотрим следующие из них: Network Manager, Wicd и KWifiManager.
NetworkManager
Первая сетевая утилита, которую мы рассмотрим, это утилита NetworkManager, устанавливаемая по умолчанию в Ubuntu, которая является интерфейсом как для проводных, так и для беспроводных соединений. Хотя в NetworkManager отсутствует дополнительная функциональность, такая как настройка IP адресов сети и просмотр информации о каналах, в нем есть базовые функции.
Посмотрим на рис.1.

Рис.1
Щелчок мышки по иконке, расположенной в трее, открывает окно, где будут показаны все обнаруженные Wi-Fi сети и будет перечислены операции с сетями. Если Вы щелкните мышкой по какой-нибудь из беспроводных сетей, то в случае, если нужен ключ шифрования, будет выдан запрос на ввод ключей, а затем произойдет соединение. Для сети автоматически будет создан профиль, содержащий ключи шифрования, которые Вы ввели.
Чтобы подключиться к сетям, не использующих широковещательную рассылку пакетов, или к скрытым сетям, Вы можете щелкнуть мышкой по ссылке Connect to Other Wireless Network (Подключиться к другой беспроводной сети), а затем вручную ввести имя сети (SSID) и тип используемой секретности. Если щелкните по ссылке Create New Wireless Network (Создать новую беспроводную сеть), то вдобавок Вы можете создать свою собственную сеть вида ad-hoc (без точки доступа) или прямое соединение компьютер-компьютер.
Посмотрим на рис.2.

Рис.2
Щелчок правой кнопкой мыши по иконке, расположенной в трее, позволит вам отменить /восстановить подключение к проводной или беспроводной сети. Щелчок мышкой по пункту меню Connection Information (Информация о подключении) выдаст вам детальную информацию о текущем подключении, такую как скорость передачи данных, настройку IP и аппаратный адрес (адрес MAC). Для того, чтобы просмотреть или изменить профили, созданные для сетей, к которым Вы подключаетесь, щелкните мышкой по пункту Edit Wireless Networks (Редактировать беспроводные сети). На рис.3 видно, что для каждого профиля можно изменить настройки секретности / шифрования, а для сетей с несколькими точками доступа (точки доступа AP) можно добавить MAC адреса всех точек доступа, имеющих одно и то же имя сети (BSSID).

Рис.3
Мы выяснили, что NetworkManager не требует сложных навыков работы в случае, если работа ведется с простыми сетями. Вам придется воспользоваться чем-нибудь другим в случае, если Вы работаете сразу с несколькими сетями, для каждой из которой нужна дополнительная настройка (такая, как ввод статических IP адресов), либо если вам нужен инструмент, который предоставит детализированную информации о силе сигнала и о каналах.
Утилита Wicd
Wicd – другая утилита, которая поможет вам управлять подключениями к проводным и беспроводным сетям. У нее нет зависимостей от Gnome (хотя она требует GTK) и она должна работать на любых дистибутивах Linux. Ее можно получить с ее вебсайта или взять из репозитория вашего дистрибутива. Инструкции по установке для конкретных дистибутивов можно получить по ссылке скачать Wicd.
После установки щелчком мышкой по иконке Wicd, расположенной в трее, откроем менеджер Wicd, где будем выполнять все необходимые действия. На рис.4 видно, что для каждой проводной сети и каждой сети Wi-Fi создается запись, где указывается сила сигнала (в процентах или dBm), статус шифрования и физический (MAC) адрес.
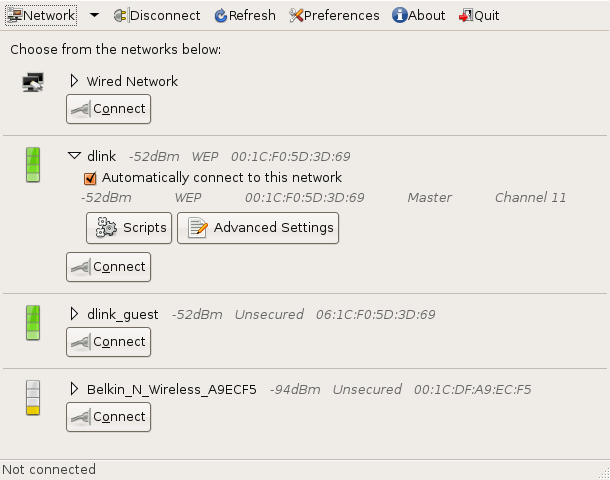
Рис.4
В каждой записи есть маленький треугольник – если щелкнуть мышкой по нему, то можно открыть детализацию так, как это, например, показано на рис.4 для сети dlink. Для беспроводных сетей вам будет показана дополнительная информация, номер канала и появятся две кнопки: кнопка конфигурирования специальных сетевых скриптов и кнопка установки таких дополнительных настроек, как статический IP адрес, адрес DNS и ключ шифрования. На рис.5 показана такая детализация: менеджер Wicd с детализированными данными о сети, окно настройки скриптов и окно дополнительных настроек. Настройки, которые Вы вводите в этих окнах, сохраняются, так что если Вы выйдите из зоны действия сети, а затем сеть будет снова обнаружена, настройки восстановятся – используется схема профиля, допускающая пропадание сети. Для проводного соединения детализированные данные будут аналогичными, но дополнительно будет присутствовать поле, в котором можно задать / выбрать различные профили для проводных адаптеров и для каждого профиля указать статический IP адрес и адрес DNS.
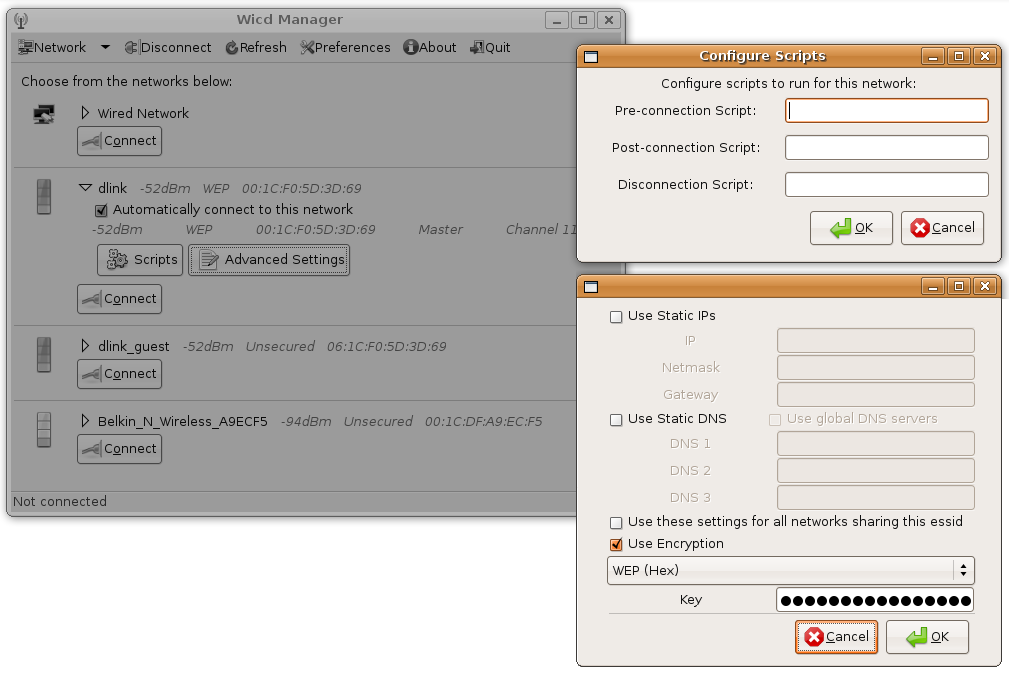
Рис.5
Теперь – о панели инструментов приложения. В меню Network (Сеть) имеется ссылка на подключение к скрытым беспроводным сетям и ссылка на создание сети вида ad-hoc (без точки доступа). Ясно, что с помощью кнопки Disconnect (Отключение) Вы отключитесь от сети, а с помощью кнопки Refresh (Обновить)Вы заново просканируете окружающее вас пространство и обновите список имеющихся Wi-Fi сигналов. С помощью кнопки Preferences (Настройки) Вы перейдете в режим, где Вы сможете изменить расширенные настройки утилиты. Здесь, вероятно, Вы захотите настроить глобальный DNS и переключится в режим изображения сигнала в dBm, а от остальных настроек будете держаться подальше.
Хотя в утилите Wicd предоставлены расширенные возможности, такие как настройки профиля с указанием IP, силы сигнала и канала, в ней отсутствует окно, отображающее обычные данные о соединении, такие как IP настройки и MAC адреса. Хотя для выяснения этих данных можно воспользоваться другими средствами, например, командой ifconfig -a или iwconfig.
KWiFiManager
Последняя сетевая утилита, которую мы рассмотрим, это - KWiFiManager, предназначенная для управления беспроводными соединениями. Мы выяснили, что хотя в ней отсутствует поддержка проводных сетей, она предоставляет несколько возможностей, которые делают ее достаточно полезной на сцене беспроводных сетей. Давайте продолжим и увидим все сами.
Подобно другим, утилита KWiFiManager помещает свою иконку в системный трей, однако только она показывает численное значение силы сигнала вдобавок к анимированной шкале силы сигнала. Так что Вы всегда с первого взгляда будете иметь точное представление о силе сигнала. И это на иконке. Щелкните мышкой по иконке и перейдите в KWiFiManager.
На рис.6 показано, что с помощью Scan for Networks... (Сканирование сетей…) можно открыть список ближайших к нам Wi-Fi сетей. Зная имя сети, силу сигнала и настройки шифрования, Вы можете выбрать одну из них, а затем щелкнуть мышкой по Switch to Network.... (Подключение к сети…). После этого в окошке появится скорость подключения (скорость передачи данных), имя сети или SSID, MAC адрес точки доступа и номер канала. Вдобавок слева Вы увидите анимированную шкалу силы сигнала и его числовое значение.

Рис.6
В меню File (Файл) Вы можете включать / выключать передатчик радиосигнала, а также открыть окно Connection Statistics (Статистика подключений). В этом окне в режиме реального времени изображается график сигнала и уровни шумов, если таковые имеются. В случае, если с подключением возникают проблемы, то это отличная возможность проверить наличие интерференции. Плюс эту возможность можно применить для грубой оценки состояния беспроводной сети.
В меню Settings (Настройки) имеется еще более эксцентричные возможности настроек. Когда включен режим Acoustic Scanning (Акустическое сканирование), программа издает тональные сигналы (более низкий тон при слабых сигналах и более высокий – при более мощных сигналах) с тем, чтобы помочь вам найти наилучшее "пятно" подключения, либо даже саму точку доступа. Кроме того, именно здесь Вы можете указать, что надо изображать иконку в системном трее и указывать на ней числовое значение силы сигнала.
В меню Settings (Настройки) Вы также можете запустить Configuration Editor (Конфигурационный редактор, см. Рис.7), где можно создать профили беспроводных сетей. Хотя в сравнении с другими утилитами интерфейс немного сырой и поддерживается только WEP шифрование, программа дает возможность управления по профилям. Вы можете ввести имя сети (SSID), ключи WEP, настройки адаптера, указывающие желаемую скорость передачи и мощность сигнала, а также указать скрипты, которые запустятся при успешном соединении.
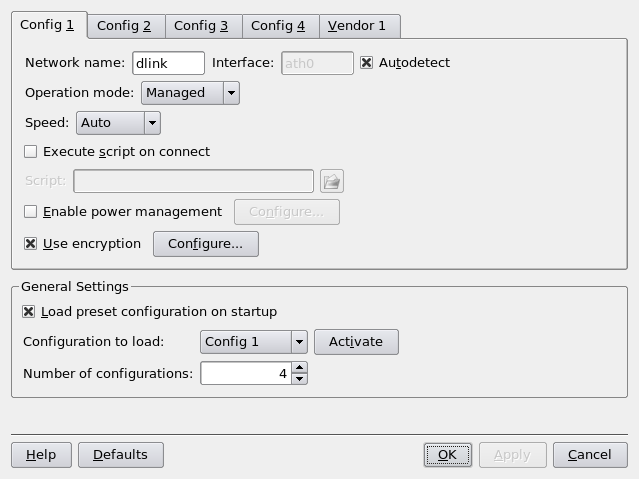
Рис.7
Подытожим
Теперь Вы должны знать, что предлагают три различные сетевые утилиты Linux и как ими пользоваться. В конце нам бы хотелось рекомендовать, что новичкам в Linux и в беспроводных технологиях и тем, кто пользуется Ubuntu, может оказаться достаточно возможностей утилиты NetworkManager. Однако тем, кто пользуется несколькими беспроводными сетями, и тем, кому нужна утилита, дающая немного больше подробностей об Wi-Fi, подойдет утилита Wicd. А тем, кому нужно еще больше возможностей в беспроводных технологиях, гораздо больше подойдет KWiFiManager совместно с другими утилитами, управляющими проводными соединениями.
