Библиотека сайта rus-linux.net
Оглавления, указатели и списки литературы в OpenOffice.org Writer
Автор: М.УльяновДата: 21 октября 2009 г.
В данной статье я расскажу об оглавлениях и указателях в OpenOffice.org Writer: как с ними работать и почему это вообще удобно.
Для работы нам потребуется инструмент, вызываемый через пункт меню Вставка -> Оглавление
и указатели -> Оглавление и указатели. С помощью него во Writer'е создаются и настраиваются
различные вариации оглавлений (от простого "содержания" до списков иллюстраций либо таблиц), алфавитные указатели и списки литературы (также называемые библиографиями). Несмотря на то, что с точки зрения обычного человека всё это разные вещи, Writer рассматривает их как вариации одной и той же структуры, и потому используется один и тот же инструмент. Не нужно пугаться - на деле такой подход сполна себя оправдывает и оказывается очень удобным.
Вне зависимости от того, что именно из вышеперечисленного нужно создать, процедура создания по сути одна и та же. Она включает в себя следующие этапы:
- Разметка содержимого документа для включения в структуру
- Оформление внешнего вида создаваемой структуры (задание формата)
- Выбор места размещения и создание структуры
Конечно же, у каждого этапа есть свои нюансы и особенности, зависящие от того, что именно вы создаете, и от ваших собственных предпочтений и настроек. Но суть процедуры остается той же в любом случае. Ниже мы подробнее рассмотрим каждый из этапов.
Разметка содержимого документа
Первый шаг при создании оглавления или указателя - разметка содержимого документа. Эта процедура включает в себя пометку таких элементов в документе, как заголовки для вынесения в оглавление, слова для использования в алфавитных указателях, ссылки на литературные источники в библиографии и т.п. В каждом случае элементы могут быть помечены как автоматически, так и вручную.
В случае создания простого оглавления лучше всего использовать стили, тогда процедура создания автоматизируется практически полностью. По умолчанию во Writer'е считаются помеченными для оглавления все структурные уровни (и соответствующие им стили), определенные в Сервис -> Структура нумерации. Конечно же, этими стилями оглавление ограничиваться не обязано: можно указать другие стили, автоматически учитывающиеся в оглавлении. Для этого есть два способа:
- Там же (
Сервис -> Структура нумерации) выбираем уровень структуры и назначаем ему в соответствие необходимый стиль взамен существующего. Это приведет к тому, что ранее используемый стиль (например, Заголовок 1) более не будет включаться в оглавление автоматически, а вместо него будет использоваться указанный вами стиль. Данный способ хоть и работает, но не рекомендуется, поскольку вносит некоторую путаницу в настройки Writer'а по умолчанию. - При создании/правке оглавления на вкладке
Виднаходим подразделИспользовать. По умолчанию там помечены флажкиСтруктуру(позволяет использовать структуру нумерации для создания оглавления) иМетки указателя(позволяет добавлять в оглавление элементы вручную, об этом будет рассказано ниже). Для решения нашей задачи необходимо отметить также флажокДополнительные стили, после чего нажать ставшую активной кнопку "..." и установить соответствия между любым необходимым стилем и уровнем структуры. На рисунке ниже стиль "Название" установлен в соответствие уровню 2 - таким образом, любой текст, отформатированный стилем "Название", будет автоматически включен во второй уровень оглавления.
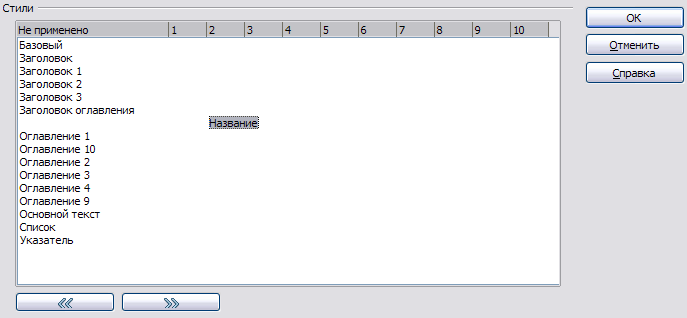
Установка соответствия стилей уровням структуры
Не ошибитесь! Я не раз встречал людей, которые думали (и потом удивлялись, почему ничего не работает), что вкладка Стили в окне создания/правки оглавления тоже отвечает за включение соответствующих стилей в оглавление. Но нет, это не так. Эта вкладка отвечает за внешний вид структуры. Пользоваться ей проще простого: перед вами два списка, левый содержит уровни структуры (в случае оглавления - десять уровней плюс заголовок) и показывает стиль абзаца, применяемый к каждому уровню. Правый список содержит список доступных в данный момент стилей. Кнопка между списками позволяет применить нужный стиль выбранному уровню оглавления (или иной структуры).
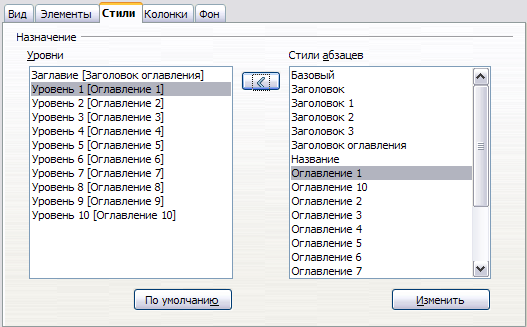
Применение стилей к оглавлению
Выше упоминалось добавление элементов в структуру вручную, теперь остановимся на этом подробнее. Данная опция доступна через Вставка -> Оглавление и указатели -> Элемент и диалоговое окно выглядит следующим образом:
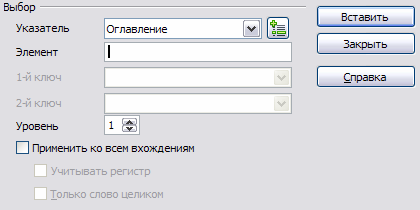
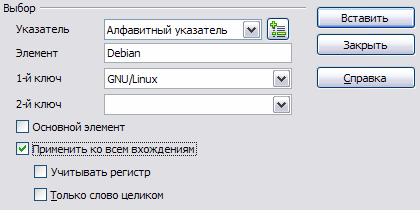
Пометка отдельного элемента вручную
Этот инструмент можно использовать для добавления элементов в оглавление или указатель. Тип структуры (и доступные настройки, как видно выше) определяется полем "Указатель". Вне зависимости от типа, нам понадобится какой-то текст, который и станет искомым элементом. Он может быть добавлен автоматически, если выделить слово перед открытием диалогового окна, а может быть и набран вручную в поле "Элемент" этого же диалога. Здесь же выбирается уровень структуры для элемента - в случае оглавления - и присутствует возможность разом отметить все вхождения данного текста в документе. Удобный нюанс: для добавления нескольких элементов не обязательно открывать-закрывать окно, достаточно просто перемещаться по тексту, выделяя нужные слова и нажимая "Вставить".
Поля "1-й ключ" и "2-й ключ" используются в указателях, определяя основной и подчиненный элементы. При этом ключ не привязан ни к какой странице, в то время как его подчиненные элементы - привязаны каждый к своей странице. К примеру, можно пометить "GNU/Linux" как ключ к элементам "Debian" и "Ubuntu". В результате в указателе последние два слова будут "происходить от" GNU/Linux. Флажок "Основной элемент" помечает текущий элемент как основной - правда, единственное отличие его от "простых" элементов в том, что номер его страницы будет отображаться в формате, отличном от других номеров страниц. Например, жирным шрифтом.
Важный момент, о котором нельзя не упомянуть - при создании алфавитного указателя можно указать файл соответствия. Этот файл - список ключевых слов для включения в указатель. Создание его таким образом, чтобы он реально был полезен, не столь легко, как кажется на первый взгляд, и требует кой-какого планирования - но для индексирования большого документа это идеальный способ.
Элементы библиографии (списка литературы) добавляются путем выбора Вставка -> Оглавление и указатели -> Элемент списка литературы. Элемент библиографии, вставляемый таким образом - это ссылка в тексте. Сама библиография, естественно, создается отдельно (Вставка -> Оглавление и указатели -> Оглавление и указатели, затем в поле Вид выбрать "Библиография"). Если при создании списка литературы был отмечен флажок Пронумеровать элементы, то в тексте ссылка будет иметь вид номера элемента в общем списке, заключенного в скобки выбранного вида (например, [1],[2]). Если же этот флажок отмечен не был, то в тексте ссылка будет иметь следующий вид: [Сокращенное название]. Вид скобок можно изменять при создании/правке библиографии, а сокращенное название задается при создании записи и автоматическому форматированию не поддается - т.е. вводить его нужно вручную так, как оно должно выглядеть в документе. Сами же записи в списке литературы могут быть отформатированы как угодно, причем по-разному в зависимости от типа записи - книга, журнал, статья, веб-страница и т.д. Для каждой записи представлено множество полей, но все использовать не обязательно, да и не получится в большинстве случаев. Записи могут храниться как в документе (в скрытых полях), так и в базах данных библиографии. Последний вариант более удобен, так как можно использовать одну базу для разных документов. Для доступа к базам данных библиографии, их просмотра и редактирования, можно зайти в Сервис -> База данных библиографии. Подробнее на работе с подобными базами данных останавливаться не будем, ибо это выходит за рамки данной статьи.
Задание формата
Во Writer'е нету заранее готовых шаблонов для оформления оглавлений и указателей. Однако, он очень гибок и позволяет настраивать их внешний вид "от и до" - как душа пожелает. Большая часть настроек доступна через Вставка -> Оглавление и указатели -> Оглавление и указатели либо через пункт Править оглавление/указатель в контекстном меню, вызываемом щелчком правой кнопкой мыши по оглавлению или указателю. Вкладки Колонки и Фон определяют общий вид структуры, но наиболее важные настройки форматирования находятся на вкладке Элементы.
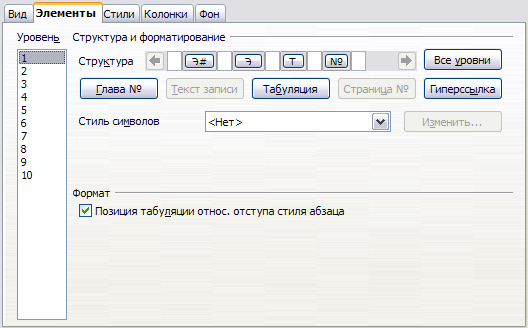
Вкладка "Элементы" окна настройки оглавлений и указателей
Самая важная, основная часть данной вкладки - строка Структура в верхней части окна. В этой области полностью настраивается общая структура элемента, а всю остальную часть окошка занимают индивидуальные настройки для различных типов создаваемых указателей или таблиц.
Строка Структура состоит из "строительных блоков" (далее будем называть их просто "блоки"), которые расставляются пользователем и формируют собственно элемент. Например, блоки оглавления (на рисунке выше они и представлены) включают в себя, как минимум: текст элемента, номер страницы и позицию табуляции. Для каждого конкретного типа оглавлений/указателей доступен свой индивидуальный набор блоков, кнопки создания которых находятся под строкой структуры. Блоки можно добавлять в строку в любом порядке, помещая курсор в свободное место и затем нажимая на нужную кнопку блока. Большинство кнопок после добавления становятся неактивными - для предотвращения повторов. Мы же не хотим, чтобы по нелепой случайности номер страницы в оглавлении дублировался по несколько раз? Writer позаботится о том, чтобы такого не было. Если вы хотите удалить блок, выберите его в строке структуры и нажмите Delete.
Многие блоки также имеют возможности широкой настройки. К примеру, можно использовать индивидуальный стиль символов для того, чтобы задать формат текста элемента отдельно от остальной части элемента. Также можно выбрать символ заполнения до позиции табуляции. По умолчанию этот заполнитель - точка, и использование его создает те самые линии точек от текста элемента до номера страницы (называемые отточиями), которые MS Word приучил всех считать нормой. На самом же деле, отточия между элементом оглавления и его номером страницы являются показателем неграмотного оформления и легко могут быть заменены с помощью иного оформления, ставящего номер страницы перед текстом элемента.
Если документ будет использоваться в сети, то можно использовать блок Гиперссылка для выделения начала и конца гиперссылки. Обозначены блоки в структуре соответственно: ГН (Гиперссылка_Начало) и ГК (Гиперссылка_Конец). По умолчанию, добавление этих блоков форматирует ссылку, применяя к ней стиль символов "Интернет-ссылка" - синий цвет с подчеркиванием. Однако, если вам хочется, вы можете вернуть стиль символов по умолчанию или выбрать любой свой стиль, не теряя при этом самих гиперссылок.
Элементы для разных уровней могут быть структурированы по-разному. Но чаще всего эта возможность игнорируется, и попросту нажимается кнопка Все уровни справа от строки структуры - для применения одной заданной структуры ко всем уровням оглавления сразу. Очень полезно бывает поэкспериментировать и с другими настройками, индивидуальными для каждого типа создаваемой структуры - как упоминалось выше, под них отведена вся оставшаяся часть окошка под строкой структуры.
Хочется еще отметить, что все уровни оглавлений/указателей имеют свой собственный стиль абзаца. Названия этих стилей говорят сами за себя. К примеру, для стандартных оглавлений используются стили "Оглавление", а для списков иллюстраций, соответственно, используются стили "Список иллюстраций". Если указатель либо таблица имеет уровни, то для каждого уровня выделяется свой отдельный стиль, вроде "Библиография 1" или "Указатель 3". Каждому типу также соответствует стиль "Заголовок". К сожалению, все стили для всех типов указателей и таблиц происходят от одного типа - "Указатель". Однако, вы без проблем можете создать шаблон, в котором, к примеру, все стили "Оглавление" будут подчинены стилю "Оглавление 1" для удобства. Сделать это можно, используя поле Связан с на вкладке Управление при настройке стилей "Оглавление" 2-10. Все эти стили абзаца появляются автоматически, когда указатель или таблица создаются первый раз.
Выбор места размещения и создание структуры
Когда содержимое документа уже размечено необходимым образом, для создания указателя или оглавления остается сделать несколько простых шагов:
- Поместите курсор мыши в том месте, где вы хотите разместить указатель или таблицу.
- Выберите
Вставка -> Оглавление и указатели -> Оглавление и указатели. - Выберите нужный вид структуры из выпадающего списка.
- Для предотвращения случайных изменений пометьте флажок
Защищено от изменений вручную. Этот флажок означает, что указатель/таблица могут быть изменены только через текущий диалог и никак иначе. - Проверьте остальные настройки. Доступные настройки зависят от того, какой тип указателя/таблицы вы выбрали.
- Нажмите ОК для создания указателя/таблицы. Созданная структура - это поле, поэтому оно будет иметь серый фон (конечно, если установлен флажок
Вид -> Затенение полей).
Если вы впредь захотите отредактировать только что созданную структуру, поместите курсор где угодно внутри нее и правой кнопкой мыши вызовите контекстное меню для обновления, удаления или изменения. Если в оглавлении используются гиперссылки, то вместо нажатия на нее лучше нажмите на пустое пространство между номером страницы и текстом. Помните о том, что Writer не обновляет оглавления и указатели автоматически - при любом изменении необходимо вручную их обновлять. И небольшой нюанс - если вдруг курсор на поле не ставится, то зайдите в Сервис -> Параметры -> OpenOffice.org Writer -> Знаки форматирования и проверьте, установлен ли флажок Разрешить курсор в защищенных областях.
Заключение
Объединяя несколько разных действий в одну концептуальную оболочку, Writer упрощает работу с этими действиями. Результат - удобный в использовании и гибко настраиваемый набор инструментов, описанный в данной статье. Ручная поддержка оглавления, указателей и списка литературы, особенно в часто редактируемом документе - настоящая головная боль, и давно пора от нее избавиться. Если вы никогда ранее не использовали автоматическое создание и поддержку оглавлений и указателей в OpenOffice.org Writer - самое время попробовать!
