Библиотека сайта rus-linux.net
Дистанционный доступ к рабочему столу с помощью NoMachine NX
Оригинал: "Remote Linux Desktops with NoMachine NX"Автор: Jack Wallen
Дата публикации: January 3, 2011
Перевод: Н.Ромоданов
Дата перевода: январь 2011 г.
Задача удаленного доступа к машине с Linux, как правило, довольно проста: вы устанавливаете SSH и сервер openssh, а затем с помощью команды ssh создаете туннель для X. Но что, если вы хотите иметь полномасштабный рабочий стол? Вы можете установить сервер VNC или RDP, либо вы можете обратиться к полноценному решению дистанционного управления рабочим столом, такому как приложение NoMachine NX. С помощью этого решения вы получите многосессионную среду дистанционного доступа к рабочим столам, поддерживающую использование мультимедиа и общего доступа к печати и файлам.
Приложение NoMachine NX доступно для Linux как для архитектуры x86, так и x86_64. Существует бесплатная версия (которая будет обсуждаться в настоящей статье), для которой есть предварительно скомпилированные пакеты для Red Hat и Debian, а также есть исходный код, доступный для загрузки. Дополнительную информацию смотрите на странице загрузки.
Почему имеет смысл иметь дело с такими пакетами, как NoMachine NX? Просто в приложении NoMachine предлагаются наиболее надежные, настраиваемые, удобные средства управления дистанционными подключениями к рабочему столу Linux. Единственным ограничением бесплатной версии является то, что в ней одновременно можно использовать только два подключения. Для того, чтобы можно было использовать большее количество подключений, вам придется приобрести версию Small Business или Enterprise Desktop. Дополнительную информации об этих версиях можно получить на странице с описанием приложения NoMachine.
Для большинства пользователей будет достаточно бесплатной версии. Она проста в установке, настройке и использовании. Давайте рассмотрим каждый из этих этапов.
Установка
Процесс установки достаточно прост. В этой статье я использую рабочий стол Ubuntu 10.10. Процесс установки будет аналогичен в большинстве других дистрибутивов. Однако, есть несколько зависимостей, которые потребуется сначала установить (в разных дистрибутивах может потребоваться устанавливать разные зависимости). Для настольного компьютера с Ubuntu 10.10 вам потребуется установить следующее:
- openssh-server
- libaudiofile0
Чтобы установить openssh-server, выполните команду sudo apt-get
install openssh-server. Для установки libaudiofile0 выполните
команду sudo apt-get install libaudiofile0. После того, как
эти зависимости будут установлены, вы будете готовы к установке
сервера, узла и клиентского приложения.
Первым шагом является загрузка файлов. Для дистрибутива Ubuntu скачайте со страницы загрузки файлы с пакетами Debian (.deb), соответствующие архитектуре вашей системы, которые предназначены для установки клиентского приложения, сервера и узла. После того, как эти файлы окажутся в директории ~/Downloads, выполните следующие действия:
- Откройте окно терминала.
- Выполните команду
sudo dpkg -i ~/Downloads/*.deb - Введите пароль sudo и нажмите клавишу Enter.
- Подтвердите запрос на установку.
После того, как установка будет завершена, на вашей машине с системой Linux будет работающий пакет NoMachine NX. Теперь можно настраивать ваши подключения и управлять ими. Естественно, на тех машинах, с которых вы хотите подключаться, нужно установить клиентскую часть пакета NoMachine. На этих машинах может быть установлена любая система, отличная от Ubuntu (да и от Linux, вообще). На клиентских машинах вам не требуется устанавливать сервер и инструментальные средства для работы с узлами.
Конфигурирование сервера
В большинстве случаев NoMachine NX будет работать прямо "из коробки". Есть ряд параметров, которые, возможно, потребуется настроить, поскольку значения, используемые по умолчанию, могут не подойти. Для этого вам нужно отредактировать файл /usr/NX/etc/server.cfg. В этом файле вы обнаружите ряд разделов, которые могут представлять интерес. Среди них следующие параметры:
- SessionLogLevel - Есть три режима записи сообщений в журнал, которые вы можете установить: 3 (сообщения об ошибках), 6 (информационные сообщения) и 7 (отладочные сообщения). Если у вас возникли проблемы с подключением, установите это значение равным 7.
- ServerName - по умолчанию это значение будет установлено совпадающим с
localhost.localdomain. - SSHDPort - Если вы для SSH используете порт, отличающийся от 22, то потребуется изменить и это значение.
- SessionUserLimit - Здесь вы можете задать, сколько одновременных сессий NX может запустить один пользователь. Если вы установите это значение равным 1, то пользователю потребуется закрывать все приостановленные сессии прежде, чем он сможет открыть новую сессию.
- EnableAdministratorLogin - Если вам нужно разрешить пользователю с правами администратора входить в систему через NoMachine, вы должны установить это значение равным 1.
Вы можете пробежать по остальным 790 строкам конфигурационного файла и посмотреть, есть ли какие-нибудь другие пареметры настройки, которые вам могут потребоваться. Если вы сделали какие-либо изменения в конфигурации, вам необходимо перезагрузить сервер с помощью команды sudo /usr/NX/bin/nxserver –restart.
Все имеющиеся инструментальные средства расположены в меню Applications > Internet > NX (Приложения > Интернет > NX). Обратите внимание, что нет пункта меню, через который вы бы могли перейти к управлению сервером. Это связано с тем, что для управления сервером нет графического интерфейса.
Чтобы создать новое подключение выберите Applications > Internet > NX > NX Connection Wizard (Приложения > Интернет > NX > Мастер подключений NX). С помощью этого мастера вы пройдете через весь процесс быстрой настройки соединения. На первом экране, который просто является экраном приветствия, просто нажмите кнопку Next (Далее). Вы перейдете к экрану, где вы должны указать все параметры открываемой сессии (смотрите рис.1).

Рис.1. Указываем параметры новой сессии
В этом окне вы можете задать удобочитаемое название сессии, ввести адрес (имя хоста или IP-адрес), изменить порт, если это необходимо, и выбрать тип подключения к интернету. Особое внимание уделите типу соединения, поскольку это поможет определить качество графического интерфейса, который можно будет использовать.

Рис.2. Указываем используемое соединение
После того, как вы введете эти параметры, нажмите для продолжения кнопку Next (Далее). В следующем окне (смотрите рис. 2) требуется указать, какое соединение будет использоваться. Вы можете подключиться с помощью протоколов RDP, VNC и SSH. Этот выбор будет сделан после того, как вы ниже выберите операционную систему. В случае нашей настройки (Ubuntu) выберите Unix, а затем выберите тип рабочего стола, который будет использоваться (GNOME, KDE, CDE, XDM или Custom — настраиваемый пользователем). Если вы выберите вариант Custom, то вам нужно будет затем щелкнуть по кнопке Settings (Настройка) и задать настройки рабочего стола. ПРИМЕЧАНИЕ: Вы можете задать даже дистанционный доступ к консоли, если это вам необходимо.
После того, как вы зададите настройки, щелкните по кнопке Next (Далее) для того, чтобы продолжить. В последнем окне есть только две возможности:
- Создать ярлык на рабочем столе.
- Перейти к расширенному диалоговому окну конфигурирования Advanced Configuration.
Для быстрого доступа к удаленному рабочему столу я рекомендую разрешить NX создать ярлык на рабочем столе. Если вы знаете, вам необходимо ввести некоторые дополнительные параметры настройки, то это вы можете сделать здесь. Если здесь вы это не сделаете, вы сможете эти настройки сделать, выбрав для этого в меню Applications > Internet > NX > NX Client for Linux (Приложения > Интернет > NX > Клиент NX для Linux). Как только будет открыто окно подключения (смотрите рис.3), нажмите на кнопку Configure (Сконфигурировать) с тем, чтобы увидеть все имеющиеся варианты настройки клиентской части приложения.
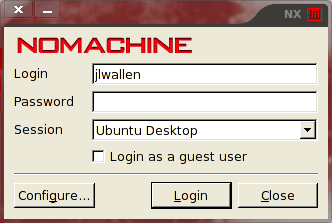
Рис.3. Окно дистанционного подключения
Все, что вам нужно сделать для того, чтобы подключиться, это ввести пароль пользователя и нажмите на кнопку Login (Войти). Откроется новое окно (аутентификационное окно закроется) с готовым к использованию удаленным рабочим столом.
Обратите внимание, что дистанционное подключение в действительности не позволяет выполнять действия в той сессии, которая уже используется. Так что если вы думаете, что с помощью этого инструмента вы сможете оказывать дистанционную поддержку, вы будете разочарованы.
Сервисы
Как я упоминал ранее, вы можете на удаленном компьютере пользоваться печатью, получать доступ к файлам и к мультимедийным ресурсам. Для этого вы должны перейти в конфигурационное окно и нажать на вкладку Services - Службы (см. рисунок 4). Если вы сразу без настройки попытаетесь получить доступ к службе печати CUPS, вы получите сообщение об ошибке. Перед этим вам необходимо изменить права доступа файла /usr/lib/cups/backend/ipp на 755. Сделайте это с помощью команды sudo chmod 755 /usr/lib/cups/backend/ipp.

Рис.4. Сервисы
После того как вы выполните эту настройку, щелкните по кнопке Save (Сохранить), а затем - по кнопке ОК. Теперь Вы можете на удаленной машине пользоваться сервисами и мультимедийными ресурсами.
Заключение
Приложение NoMachine NX это замечательное средство для получения дистанционного доступа к рабочему столу. В самом деле, вам будет очень трудно найти для выполнения этой задачи лучший инструмент. Хотя бесплатная версия имеет ограничения по числу подключений, она, тем не менее, является очень полезным инструментом и будет шагом к платной версии, которая будет для вашего бизнеса именно тем, что нужно.
Существуют и другие средства подключения к удаленному рабочему столу, о которых вы можете прочитать в статье "Удаленный доступ к рабочему столу между Ubuntu/Linux и Windows".
