Библиотека сайта rus-linux.net
Полезные советы по работе в e17
Оригинал: e17: Tips & TricksАвтор: Paul Arnote (parnote) & Darrel Johnston (djohnston)
Дата публикации: май 2011 г.
Перевод: В. Семененко
Дата перевода: сентябрь 2011 г.
В Рабочем столе e17 имеется множество возможностей, с помощью которых можно настроить его под себя. Несмотря на то, что некоторые являются достаточно важными, все же они не заслуживают отдельной статьи для каждой из них. Поэтому я решил собрать их вместе, чтобы кратко рассказать вам о каждой из таких возможностей.
Настройка курсора мыши
Стандартный инструмент для настройки внешнего вида указателя мыши в e17 малоэффективный и страдает отсутствием многих функций, которые вы могли бы использовать. Все, что можно сделать, пользуясь системными настройками - это изменить его внешний вид с помощью только двух тем: курсор e17 и X-курсор. Ниже представлен скриншот для наглядного представления о том, как вы можете изменить тему X-курсора стандартным способом.

Выбор темы для X-курсора
Но вы можете не ограничиваться только этими двумя темами. Достаточно установить пакет LXCursor через менеджер Synaptics. Это даст вам полный контроль при настройке X-курсора в системе. Просто выберите тот тип внешнего вида указателя мыши, который вам бы хотелось иметь. Только обратите внимание, что вам потребуется выйти из системы и снова зайти в нее, чтобы изменения вступили в силу.
Изменение раскладки клавиатуры
В стандартном модуле e17, отвечающем за раскладку клавиатуры, имеется серьезная ошибка, которая не позволяет вам настроить необходимое переключение раскладки последней. Но этот баг можно обойти.
Первым делом, проверьте через Synaptics, установлен ли пакет setxkbmap. Если нет, то установите его.
Затем откройте любой удобный вам текстовый редактор и создайте файл с таким содержанием:
В конце строки Exec= имеются буквенные обозначения типа раскладки клавиатуры для определенного языка. Вы можете изменить их по своему усмотрению. Например, символы "us" обозначают раскладку клавиатуры для Соединенных Штатов, а "ge" - для Грузии. Список всех кодов, обозначающих тип раскладки клавиатуры, вы можете найти по адресу http://www.theodora.com/country_digraphs.html.
Я рекомендую вам сохранить копию этого файла в своей домашней директории, например, как keyboard-fix-e17.desktop. Теперь скопируйте созданный и сохраненный файл в нужное место. Оно зависит от того, какой цели вам необходимо достичь. Хотите ли вы настроить раскладку для определенного пользователя; или же для всех пользователей системы. В первом случае вам нужно переместить его в директорию конкретного пользователя по пути /home/[user-name]/.local/share/applications. Во втором случае, скопируйте файл в директорию по пути /usr/share/applications. В обоих случаях для выполнения этой операции вам потребуются права суперпользователя root.
И наконец, вам осталось добавить файл keyboard-fix-e17 в автозагрузку, для того, чтобы настроенная раскладка клавиатуры автоматически активировалась при старте системы. Для этого перейдите Settings Panel - Apps - Startup Applications и добавьте файл keyboard-fix-e17. Теперь каждый раз, когда вы нажмете сочетание клавиш Shift + Alt + ScrollLock, раскладка будет меняться между двумя предопределенными в конфигурационном файле.
Настройка сочетания клавиш (так называемые "горячие клавиши")
Подобно большинству пользователей Linux, я перешел на эту систему с операционной системы Windows. Впервые Windows появилась на моем IBM-совместимом компьютере в виде версии 3.1 много-много лет назад. И я оставался пользователем Windows до тех пор, пока не вышла Windows Vista. Тот факт, что Vista по настоящему огромна и чрезвычайно требовательна к ресурсам компьютера, заставил меня обратить свой взгляд на операционную систему Linux. За долгие годы использования Windows я настроил под себя и привык к определенным сочетаниям клавиш (key bindings). Однако, многие из таких сочетаний значительно отличаются от тех, которые приняты в различных окружениях Linux.
К счастью, существует легкий способ настройки key bindings, которые вам нужны при повседневной работе. Например, я привык к тому, что нажатие "горячих клавиш" Alt + Spacebar открывает меню окна.
Для настройки нужных вам сочетаний клавиш запустите Панель настроек (Settings Panel) и перейдите на вкладку Ввод (Input). В списке настроек, представленном ниже, выберите Key Bindings.

Настройка сочетания клавиш
Откроется диалоговое окно настройки "горячих клавиш", в котором вы можете поискать, представлены ли в нем те сочетания, которые вас интересуют (или же они уже используются). Если таких нет, то вы можете легко добавить их, нажав кнопку Add Binding в левом нижнем углу окна.
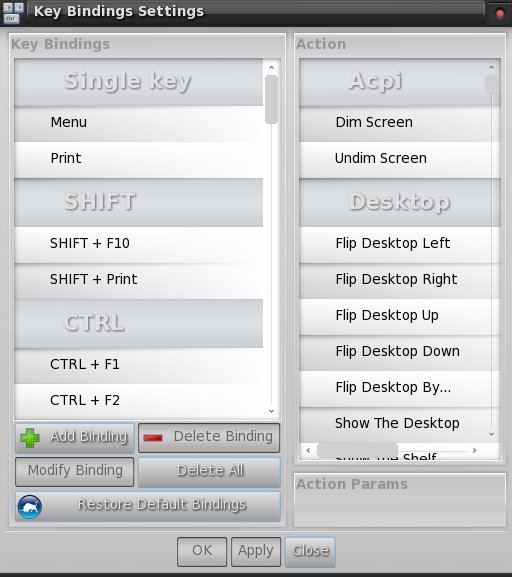
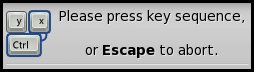
Установка сочетания клавиш
Если вы нажмете на эту кнопку, то появится небольшое окошко (как на последнем скриншоте) с предложением ввести то сочетание клавиш, которое вы бы хотели использовать в дальнейшей своей работе в качестве "горячих". После выбора нужного сочетания, вы можете привязать к нему определенное действие, список которых представлен в правом окне. Такую последовательность действий вам необходимо выполнить для каждой комбинации клавиш, которую вы бы хотели определить. После того, как вы закончите, нажмите кнопку Apply, чтобы применить изменения в системе. И закройте окно кнопкой Close.
Изменение размера иконок Рабочего стола
В самой первой статье серии обзора e17 рассматривался способ, как можно легко и удобно поместить иконки на Рабочий стол. Что же, давайте пойдем немного дальше и узнаем, как можно изменить размер иконок, уже помещенных на Рабочий стол.
В окне Панели настроек (Settings Panel) перейдите на вкладку Files и выберите в списке строку File Manager.
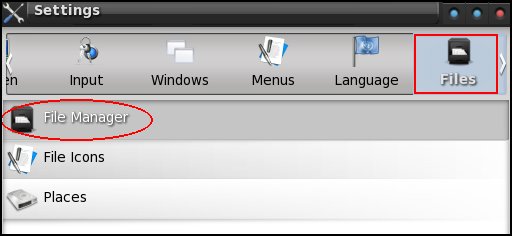
Вкладка Files Панели настроек
Появится небольшое окно, в котором с помощью ползунка (Icon Size) установите тот размер значков, который вы бы хотели иметь.
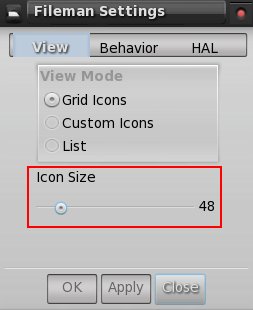
Установка размера значков
Быстрый способ добавления программ в меню "Любимые приложения"
В системе e17 имеется очень простой способ добавления наиболее часто используемых вами программ в меню "Любимые приложения". После запуска Панели настроек (Settings Panel), перейдите на вкладку Apps, затем выберите пункт Favorites Applications в появившемся ниже списке.

Пункт "Любимые приложения" в Панели настроек
После выбора пункта Favorites Applications откроется диалоговое окно. В нем выберите приложение (одно за один раз!), которое вы хотите добавить и нажмите кнопку Add. После того, как вы выбрали все нужные вам программы, нажмите кнопку Apply, чтобы применить изменения. После этого вы можете организовать порядок, к котором добавленные вами приложения должны отображаться в списке. Для этого перейдите на вкладку Order.
После внесенных изменений не забывайте применять их кнопкой Apply. Только после этого вы можете закрыть окно.

Выбор программ для добавления в меню
Добавление программ в меню "Любимые приложения" (используя текстовый редактор)
Иногда программы, которые отображены в окне Selection (для добавления в меню "Любимые приложения") фактически невозможно туда добавить. Например, такими являются офисные пакеты OpenOffice и LibreOffice. В списке программ есть такие пункты и мы можем добавить их (например, Writer) кнопкой Add, а затем применить кнопкой Apply.
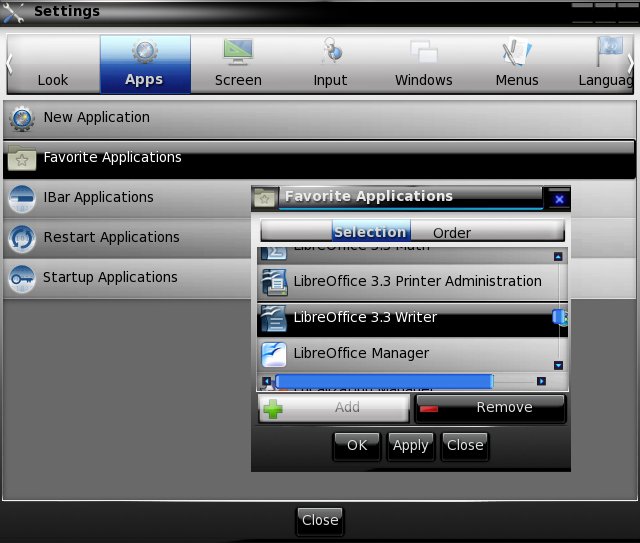
Добавление программы LibreOffice Writer в меню "Любимые приложения"
Затем мы отсортировываем порядок отображения в списке и опять применяем изменения кнопкой Apply. Однако, если мы теперь посмотрим на наше меню "Любимые приложения", то программы LibreOffice Writer там не обнаружим!
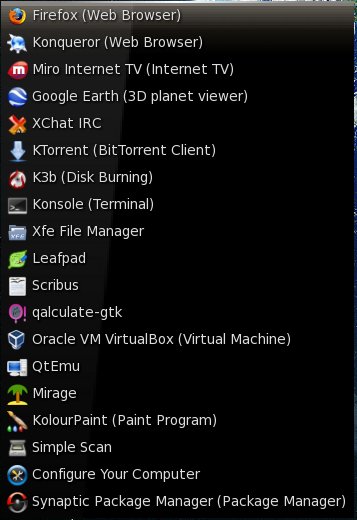
Готовое меню "Любимые приложения"
К счастью, в операционной системе Linux большинство конфигурационных файлов представлены в виде простых текстовых файлов. Я не могу определить, каким образом редактор меню "Любимые приложения" добавляет программы в список. Но я точно знаю, что все пункты этого меню описаны в соответствующем конфигурационном файле, расположенном в директории по адресу /usr/share/applications/. Нахожу в ней файл, описывающий текстовый процессор Writer:
Основной конфигурационный файл меню "Любимые приложения" расположен по адресу ~/.e/e/applications/menu/favorite.menu (где символ ~ обозначает домашнюю директорию пользователя). Открыв его в текстовом редакторе, мы увидим, что это обычный файл формата XML. Мы уже знаем, что файл libre-office.desktop располагается в директории /usr/share/applications/. Поэтому. мне достаточно добавить всего лишь две строчки в файл favorite.menu. Готовый отредактированный файл я представляю ниже:
Две строки, добавленные мною в нем:
Теперь мы имеем меню "Любимые приложения" с рабочим пунктом Writer в нем.
Конвертирование старых тем e17 в новый формат
Одной из по-настоящему замечательных особенностей e17 является возможность легко применить различные темы для Рабочего стола. Существует большое количество разнообразных тем, которые можно найти из источников e17-Stuff (http://e17-stuff.org/) и Enlightenment Exchange (http://exchange.enlightenment.org/). Но как быть в случае, когда вы хотите использовать свою старую любимую тему, которая не представлена в новом формате? Это не беда. Большинство тем e17 представляют из себя файлы с расширением *.edj. Откройте терминал и перейдите к папке, в которой хранятся ваши "старые" темы, затем введите в командной строке:
edje_convert name-of-old-style-theme.edj
С помощью вышеприведенной команды все темы в этой папке переконвертируются в новый формат. Просто и легко!
Помещение кнопки выключения компьютера на Панель
Иногда представляется удобным, когда кнопка выключения компьютера находится на Панели задач или в гаджете IBar. Поместить эту кнопку на панель очень легко.
Для начала, щелкните правой кнопкой мыши на значке гаджета IBar или на Панели и выберите Add New Icon из списка. Подберите иконку в представленном списке, затем нажмите Add и OK.
Щелкните правой кнопкой мыши на вновь созданном значке и выберите Change Icon Properties. Удалите имя, которое представлено там по-умолчанию и введите то, которое вам нужно. Так как мы создаем кнопку выключения компьютера, то наша кнопка может называться, к примеру, ShutDown.
Теперь нам необходимо ввести команду, которая будет выполняться при нажатии на нее. В командной строке свойств кнопки вводим всего лишь одну строчку - halt.
Вверху окна выбираем вкладку Icon и вводим /usr/share/icons в строке. Эта операция предоставит нам доступ к к большинству установленных в системе иконок. Двойной щелчок на пустом сером окне над полем ввода - и мы попадаем в хранилище иконок, уже имеющихся у нас на компьютере. Если у вас есть еще какие-либо иконки, хранимые в другом месте вашей системы, введите путь к месторасположению этих файлов (обычно это *.png) в поле ввода и дважды щелкните на пустом сером боксе. Выберите иконку, которую бы вы хотели использовать и нажмите кнопку OK, чтобы применить изменения.
Теперь вам достаточно один раз нажать мышкой на иконке, чтобы выключить свой компьютер. И для этого не надо совершать утомительные перемещения по меню, в поисках соответствующего пункта.
Подведение итогов
Как вы увидели из этого обзора, в десктопе e17 существует множество различных способов настройки. И даже больше, чем в других системах Linux. E17 чрезвычайно гибкий в настройке. И кроме того, эта система легковесная и быстрая. Поэтому, если у вас возникнет необходимость вдохнуть новое дыхание в старый компьютер, выбор e17 для этой цели будет весьма и весьма достойным. В результате вы получите красивый, быстрый и очень гибкий графический десктоп, не вложив ни копейки в модернизацию старого "железа".
Другие статьи серии переводов о рабочем столе E17.
