Библиотека сайта rus-linux.net
GIMP: Как сделать простую анимацию. Часть 2
Алексей Дмитриев, 27 декабря 2010В первой части статьи мы на практике освоили азы мультипликации.
Сегодня рассмотрим простейшие приемы создания движущихся текстов. Например такого:

Рис. 1
Берем новый белый файл размером 420х100 пикселей (Файл -> Создать ). И при помощи инструмента Текст  пишем слово "Анимация". Шрифт нужно выбирать такой, чтобы каждая буква стояла обособленно, не касаясь соседних. (Шрифт выбирают в настройках инструмента, кликнув на квадратике Шрифт ). Как работать с текстом подробно описано в статье "Как сделать на фотографиях водяные знаки".
пишем слово "Анимация". Шрифт нужно выбирать такой, чтобы каждая буква стояла обособленно, не касаясь соседних. (Шрифт выбирают в настройках инструмента, кликнув на квадратике Шрифт ). Как работать с текстом подробно описано в статье "Как сделать на фотографиях водяные знаки".
Открываем окно Слои (Диалоги -> Слои или Окно -> Прикрепляющиеся диалоги -> Слои ) и дублируем наш первый слой Фон . Это можно сделать, нажав на кнопку  внизу окна Слои, либо из меню Слой -> Создать копию слоя .
внизу окна Слои, либо из меню Слой -> Создать копию слоя .
Теперь инструментом Прямоугольное выделение обводим квадратик вокруг последней буквы и кликаем внутри рамки. Побежала муравьиная дорожка выделения; делаем его плавающим (Выделение -> Сделать плавающим ).
Чтобы убедиться, что оно действительно плавающее, можно навести на выделение указатель мыши (он превратится в крест) и двигать букву "Я" в любом направлении. То же самое, только точнее, можно проделывать при помощи стрелок клавиатуры. Это становится видно, если сделать нижележащий слой Фон невидимым, закрыв ему "глаз" ≈  в окне Слои.
в окне Слои.
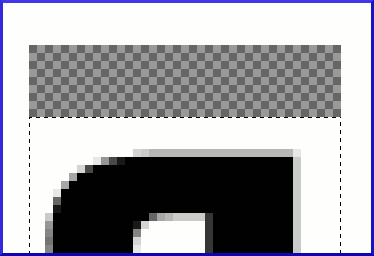
Рис. 2
На рисунке 2 хорошо видно смещение на 5 пикселей и "дыра" в изображении. Через эту дыру будет виден нижележащий слой, когда он станет видимым. Поэтому действуем так:
1. Вырезаем плавающее выделение совсем (CTRL+x или Правка -> Вырезать). Затем инструментом Выделение связанной области ≈ или попросту волшебной палочкой  ≈ выделяем клетчатую пустоту на месте вырезанной буквы.
≈ выделяем клетчатую пустоту на месте вырезанной буквы.

Рис. 3
2. Берем инструмент Заливка  и заливаем выделенную область белым цветом (как выбирать цвета рассказано в пункте 1 статьи
"Как создать неоновую надпись". Заметьте, что выделение при этом сохраняется.
и заливаем выделенную область белым цветом (как выбирать цвета рассказано в пункте 1 статьи
"Как создать неоновую надпись". Заметьте, что выделение при этом сохраняется.
3. Вставляем вырезанный фрагмент в выделеную область (CTRL+v или Правка -> Вставить в...).
4. Теперь аккуратно, клавишей ↓ (стрелка вниз), считая число нажатий клавиши, опускаем выделение с буквой "Я" на 5-10 пикселей. От того, на сколько вы опустите, зависит количество кадров анимации (слоев) и, соответственно, длительность работы. Но и скорость "осыпания" букв тоже зависит. Так что лучше всего золотая середина ≈ пикселей 5-7. Установив букву "Я" на место, прикрепляем плавающее выделение Слой -> Прикрепить слой . В окне Слои исчезает строка Плавающее выделение .
5. Снова дублируем верхний слой, получаем слой Копия Копия Фон . Все нижние слои (Фон и Копия фон ) делаем невидимыми. Берем инструмент Прямоугольное выделение и обводим прямоугольник вокруг двух последних букв. Превращаем выделение в плавающее. Вырезаем. Выделяем дыру Волшебной палочкой. Заливаем белой краской. Вставляем вырезанный фрагмент обратно. Опускаем его вниз на то же число пикселей (точно!) что и первый. Прикрепляем выделение.
Дальнейший процесс понятен. В следующий раз мы опустим 3 буквы, потом 4 и так далее, пока макушка первой буквы "А" не скроется за нижней границей кадра.
Последним должен быть абсолютно чистый белый слой.
Но это еще не все. Нужно переименовать все слои, присвоить им сроки в миллисекундах и сделать их всех видимыми. Переименовываем двойным щелчком мыши на имени слоя. Слой Фон станет называться: 1(150ms) , слой Копия Фон ≈ 2(50ms) , и все остальные по порядку номеров со сроком 50ms.
Теперь просмотрим наш мультик при помощи меню Фильтры -> Анимация -> Воспроизведение . Убедившись, что все в порядке, можно сохранить файл как GIF.
О процедуре сохранения подробно рассказано в первой части этой статьи.
Приятной анимации!
Другие статьи этой серии:
