Библиотека сайта rus-linux.net
Linux Installation and Getting Started
Next: 3 Linux Tutorial Up: Linux Installation and Getting Previous: 1 Introduction to Linux
2 Obtaining and Installing Linux
chap-installObtaining and Installing Linux
David Bandel rewrote and revised the first section on installing Linux. Parts of the work by the following authors of the different sections on Linux distributions were also added to this first section.
Boris Beletsky wrote the Debian section. Sean Dreilinger wrote the section on Slackware. Henry Pierce wrote the section on Red Hat Linux. Evan Leibovitch wrote the section on Caldera OpenLinux. Larry Ayers wrote the section on S.u.S.E. Linux.
2.1 Generic installation.
Generic-installation
Unlike most other operating systems, Linux can be obtained free of charge. Due to the GNU General Public License under which Linux is distributed (see Appendix C), no one can sell you a license for the software. You can use Linux at no charge and are encouraged to make it available to others.
But that doesn't mean companies aren't entitled to reimbursement for copying costs plus a profit. They may also add software that is not free that runs on the system.
This gives you the freedom to choose. If purchasing a CD-ROM is not within your budget, you may simply borrow a friend's copy or download the source from the Internet. Whether purchased from a major Linux distributor or downloaded from their FTP site (see Appendix B), you get the same operating system and the software packages that they offer. In fact, you can get more free software from one of the FTP sites than the companies can distribute on CD, due to restrictions some authors place on the distribution of their software.
2.1.1 Major Linux distributions.
An in-depth look at some of the Linux distributions begins on
page  . These distributions are: Debian,
Red Hat, Caldera, Slackware, and S.u.S.E. Each section has more
information on where to obtain that distribution. But remember, Linux
is the kernel. The software is part of the distribution, not
Linux. Most of the software is freely available and can be ported
between various UNIX platforms. After taking into account what the
kernel itself will support, the biggest difference comes in what the
libraries (software called from within the applications) support.
. These distributions are: Debian,
Red Hat, Caldera, Slackware, and S.u.S.E. Each section has more
information on where to obtain that distribution. But remember, Linux
is the kernel. The software is part of the distribution, not
Linux. Most of the software is freely available and can be ported
between various UNIX platforms. After taking into account what the
kernel itself will support, the biggest difference comes in what the
libraries (software called from within the applications) support.
Each distribution has its own installation and maintenance utilities
that ease installation and system administration. Each is apparently
aimed at a different audience. Any distribution will get you started
and keep you running. So I recommend that you read about each
distribution and talk to any knowledgeable friends. Most large cities
have a Linux User Group , most with experienced users, who argue at
length over which distribution is the best, and why. I suggest that
you listen to some of their arguments and then decide. You can also
join mailing lists (I recommend joining only one at a time) and
reading user posts and answers from the list gurus. As different as
each distribution is, so too are the mailing lists that provide
assistance. Making the right choice for yourself is important, because
changing distributions generally means reinstalling from scratch.
, most with experienced users, who argue at
length over which distribution is the best, and why. I suggest that
you listen to some of their arguments and then decide. You can also
join mailing lists (I recommend joining only one at a time) and
reading user posts and answers from the list gurus. As different as
each distribution is, so too are the mailing lists that provide
assistance. Making the right choice for yourself is important, because
changing distributions generally means reinstalling from scratch.
2.1.2 Common concerns.
This section makes the assumptions that the average newcomer to Linux:
- has a computer with MS-DOS and Windows or OS/2;
- has a basic understanding of MS-DOS but not UNIX;
- knows or can find out what kind of hardware the computer has installed;
- has a desire to "try out" Linux for whatever reason, though probably not switch to it exclusively (yet); and
- has neither a spare machine nor second disk drive available, but several hundred megabytes on an existing drive free for use.
These assumptions are not extreme, and may even be a bit conservative. Some say that if your VCR still blinks 12:00, Linux isn't for you, but then that would leave me out as well. My VCR still blinks 12:00.
Before we begin, we must know where we are going. While it is certainly possible to get from New York to California (eventually) by striking out in almost any random direction, most of us would opt to go in a more or less direct route. So it is with installing Linux.
2.1.3 Hardware.
This section explains all of the installation steps necessary short of the actual install. Each distribution handles this preparation slightly differently. While the installs look different, they accomplish the same things and have more in common than not. All require:
- planning;
- gathering system hardware information;
- backing up your old system (optional, but strongly recommended);
- preparing Linux partitions;
- deciding on a boot loader (for dual boot systems);
- booting a Linux kernel;
- installing the kernel;
- choosing and installing software packages;
- loading the software;
- making final configuration adjustments; and
- rebooting into a running system.
Now that I've sufficiently oversimplified the process, let's go down the list. Hang on, it's not that bad when you learn from others' mistakes.
2.1.4 Planning.
I can't overemphasize this step. Any pilot will tell you that the landing is only as good as the approach. The same goes for Linux installation.
First, determine what kind of hardware you have. A checklist has been included to assist you. Be as precise as possible, but don't get carried away. For example, if you have an Ethernet card, you need to know what kind (e.g., SMC-Ultra, 3Com 3C509, etc.), base I/O (e.g., io=0x300), interrupt (IRQ 10), but not the hardware address (00 00 a6 27 bf 3c). Not all information will be needed for your hardware. If you have Windows 95 or Windows NT running, you can copy the values from the system hardware device information screen. Otherwise, consult the hardware manuals or the hardware company's Web site. Since it is important, we'll review this worksheet here.
2.1.5 System planning worksheet.
General
Processor: Type: 386 486 Pentium PPro
Speed (optional):
Mfg:
Intel AMD Cyrix
Motherboard: Make: Chip Set:
Example: Make: unknown Chip Set: triton II
Mouse: Mfg: Type: bus PS/2 serial port
If serial: COM1 (ttyS0) COM2 (ttyS1)
Hard disk drive(s): Type: IDE/MFM/RLL/ESDI SCSI
Size (list each drive):
If SCSI Controller: Make: Model:
Example: Make: BusLogic Model: 948
Boot: Linux DOS/Windows OS/2 Other
Disk: Partition: Size: Boot:
Disk: Partition: Size: Boot:
Disk: Partition: Size: Boot:
Disk: Partition: Size: Boot:
CD-ROM: IDE/ATAPI SCSI Proprietary
Mfg: Model:
(Proprietary only):
X-Windows:
Video Card: Mfg: Model:
RAM: 1Mb 2Mb 4Mb 8Mb 16Mb
Monitor: Mfg: Model: Max scan rate:
Networking:
Modem: Mfg: Model:
Serial port: COM1 COM2 COM3 COM4
(ttyS0) (ttyS1) (ttyS2) (ttyS3)
Computer hostname: Example: rainier
The following answers are only needed if using network interface card (NIC): (do not configure networking if you do not have a NIC installed)
NIC Type: ethernet token ring FDDI other
NIC Mfg: Model:
Network domain name: (Example: mountains.net)
IP Address: (Ex: 192.168.1.2)
Network address: (Ex: 192.168.1.0)
Netmask: (Ex: 255.255.255.0)
Broadcast address: (Ex: 192.168.1.255)
Gateway(s): (Ex: none or 192.168.1.1)
DNS(s): (Ex: 192.168.1.2)
Some of the General Section is there for future reference. Specifically, we don't need to know right now our CPU processor type. We can also do without ever knowing what chip set we have on the motherboard. But if the information is available, it is good to have.
2.1.6 Mice.
Other information, beginning with the mouse, we do need, if we expect to use the mouse. We need to know the mouse manufacturer, because different brands implement internal signal functions differently. Here, attention to detail is everything. If you have a mouse with a Microsoft brand on it, it may have a serial or PS/2 interface. Looking at the connector for the computer won't help, either. A number of computers come with mice that look like serial mice and have a serial-type connector, but are connected to the motherboard internally as a PS/2 mouse.
Read the print on the bottom of the mouse carefully before deciding. Also, if you have a mouse with three buttons, but it has a switch on the bottom which you can change between, say, Microsoft and PC systems, choose PC system. The Microsoft setting doesn't implement the middle button, which is useful in UNIX. For manufacturer, choose the switch setting, since that is the signaling protocol used. No drivers exist for a "Cutie" mouse, but do exist for the switch settings of Microsoft and Mouse System found on the bottom of the mouse.
While not specifically asked for, the only additional information you
may want to add is the device through which the system accesses the
mouse. Linux must know how the device is referred to. If you have a
PS/2 mouse, you will normally use either /dev/psaux, the
auxiliary port for a PS/2 pointing device, or /dev/psmouse, a
synonym sometimes available for use. Bus mice are accessed through a
file specifically created for that proprietary mouse, like
/dev/atibm ATI bus mice, /dev/logibm for Logitech bus mice,
/dev/inportbm for InPort bus mice, or their respective synonyms
of atimouse, logimouse, and so on. For serial mice, if you
know the MS-DOS COM: port, substitute /dev/ttyS0 for
COM1: and /dev/ttyS1 for COM2:. I'll refrain from
explaining the origins of the tty name of ttyS0 since that
will take up several paragraphs and is already explained in many UNIX
references
Considering Hard drives and CD-ROMs.
Before you begin installation, you need to take stock of how much hard disk real estate you will dedicate to Linux versus how much you have. Deciding during installation how you want to divide up your hard disk is only asking for problems and will probably end up in lost time, lost data, and a reinstall.
Your hard drive will be one of several kinds. For our purposes, IDE, MFM, RLL, and ESDI are equivalent, and I will use the term IDE. This also encompasses EIDE, the most common interface currently in home computer systems on the market and favored for its low price.
If the hard drive has a SCSI interface, this will be evident during booting. You will need to know the make and model of the SCSI controller. The most common are the Adaptec and BusLogic controllers, but by no means are they the only ones. These also have specific models, like the AHA-1572 or BTC-958. This information is often displayed during system initialization.
To allocate space, we need to assess the hard drive size. Under OS/2, you can use the entire hard disk for OS/2, then install Microsoft Windows on the partition with OS/2 and run Microsoft Windows under OS/2. If you have MS-DOS and Microsoft Windows, or OS/2 on your computer, Linux should have its own partition. It can be loaded on a MS-DOS partition with UMSDOS, which is not covered here. While Linux has DOS emulators and can read and even run some DOS programs, DOS cannot usually ``see'' what is on a Linux partition.
If you have and want to keep MS-DOS (assumed), you must determine how much space to reserve for it. Subtract this number from the hard disk total and that is what you have to work with. For now, annotate the total size of the drive(s) you have and the second number with how much to dedicate to Linux.
For your CD-ROM drive(s) you need similar information. A CD-ROM drive is either IDE/ATAPI, the most common in home systems marketed today; SCSI; or an older, proprietary drive, like those connected to sound cards. If you have an IDE or SCSI drive, so much the better. If you have a proprietary drive, you must know the make and model because Linux identifies proprietary CD-ROM drives by manufacturer and the specific drive.
2.1.8 Disk drives under Linux.
For newcomers to Linux who are familiar only with MS-DOS, and for those who come from other UNIX platforms, devices under Linux have have peculiar references. These references are used almost from the start, and some understanding of them is necessary.
Under Linux, as under any UNIX, devices are special files. Hard
drives are treated as files and are referred to by name, as are
modems, your monitor screen, and other hardware devices. UNIX treats
them as files to be read from and written to. Since Linux sees them as
files, they will all be located in a directory dedicated to devices.
After installation you will be able to see them under the directory
/dev, for devices.
Even though these devices are seen by Linux as files, they are special. They come in two ``flavors,'' block and character, which refer to the way the device communicates, in blocks of data or individual characters. They are created automatically during installation.
These naming conventions are discussed on
page  .
.
2.1.9 Installing The X Window System
I've included on your worksheet information regarding your video card and monitor. While this is not absolutely necessary, most of those who come from the Microsoft Windows or OS/2 world want to install and configure a graphical user interface (GUI) for use. Some distributions walk you through this set up, others point you to post-installation programs. This information will be important then.
You must know the manufacturer and specific model of your video card. Some cards can be probed for RAM or chip sets, others can't. In either case, knowing how much RAM is on the card and the chips used, like the S3 or S3-Virge, is important. This information saves much time and grief. The most difficult and frustrating part of any Linux installation and setup is the X Window System.
The data for your monitor is often more difficult to obtain. If you have one of the more obscure brands of monitors, you may need to supply vertical and horizontal scan rates yourself.
If in doubt, always err on the conservative side. Overdriving your system can result in damage to the monitor or video card.
We already have most of the information that we need for the mouse,
the only other subsystem the X server needs. The information that
Linux needs to know about your mouse is described on
page  .
.
2.1.10 Networking hardware.
This section is not as significant yet as the worksheet suggests.
Networking is explained in detail in Chapter  . But
if you have a network interface card (NIC), be it Ethernet,
token ring, or other system, you must read up on the card before
proceeding. This information is needed during installation to use the
NIC.
. But
if you have a network interface card (NIC), be it Ethernet,
token ring, or other system, you must read up on the card before
proceeding. This information is needed during installation to use the
NIC.
During initial Linux installation, if you do not have a NIC, you can skip over some of the networking part. However, all computers must have a name under Linux. The example on the worksheet assumes you've chosen a theme, like mountains, and will name your computers after names of mountains, but any scheme your concoct is fine.
If you have a modem, you must know where it is connected. This is a
serial port, /dev/ttyS0 through /dev/ttyS3, corresponding
to MS-DOS COM: ports 1-4. ISDN is treated similarly, but is
normally set up post-installation with special, multiple device
designations.
That finishes our worksheet and about half of the planning that we need to do. One notation that is not on our worksheet is the amount of random access memory (RAM) the system has. Linux runs happily on a system with less than 4 MB of RAM, but this has a significant impact on installation and subsequent system usage. If you have 4 MB of RAM or less, then you must follow special procedures for low memory machines where applicable. With the current low price of RAM and with few machines being sold today with less than 16MB of RAM, this generally isn't an issue. If it is, be sure to check your distribution for special instructions.
2.1.11 Planning, Part 2.
Portions of the following section, particularly the disk partitioning strategies, are highly contentious among seasoned installers, but I will give you my thoughts on it. You are welcome to deviate as you see fit. Most differences in opinion, though, come from a difference in the ultimate purpose for the system; i.e., as a workstation, Web server, News server, or other function.
2.1.12 Partitioning strategies.
Few seasoned Linux users will tell you to make one Linux native
partition and one swap partition and start installation. There are
several reasons for this, and I subscribe to most of them, so I have
several Linux native partitions. But to me, the most compelling reason
of all, is that one day you will want to upgrade, and that will
require reformatting the file system(s). In fact, the Slackware
distribution has, at last look, no means to even attempt an
``in-place'' upgrade, or any indication that it will in the
future. Upgrading from kernel 0.99 to 1.2.13 required me to reformat,
as did the upgrade from 1.2.13 to 2.0.0, and I suspect that another
will be required for 2.2.0 (or whatever the next stable kernel is).
What I don't ever want to do is lose the files that I have accumulated
in my home directory. Yes, I have a backup. But keeping my
/home directory intact is easier, especially since I moved all my
special files to a subdirectory there.
Another reason is that any bootable partition must be within the first 1024 cylinders of the hard drive. When any PC boots up, a sequence of events occurs which ends in the loading of the operating system. Due to limitations in the BIOS (Basic Input/Output System), until the operating system is loaded, only the first 1024 cylinders of the first or second hard disk can be accessed.
To get a feel for exactly what we're talking about, I'm going to describe a standard Linux file system and how Linux handles partitions.
Under MS-DOS, every partition is a different drive, and little distinction is made between whether that is a physical drive or a logical drive (partition). Under Linux, physical and logical drives are much less rigidly designated.
During installation, you must choose a partition as your root
partition. The root partition is designated as ``/''. When we
refer to ``/dev'', this is really two directories, ``/''
and ``dev''. Your Linux kernel will be located on the root
partition, but can be in a subdirectory as long as that subdirectory
resides on the root partition. For example, some distributions use
/boot to hold the kernel, system map, and boot up files.
The following structure (as a minimum) will be set up on your root
partition during install:
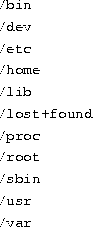
You may see others like /boot, /mnt, /cdrom,
/floppy, /opt, and so on, but the above are essential.
What about other partitions? Linux can use a directory name (say
/usr) as a mount point. That is, the other partition on the
disk (or on another disk) is mounted under it (in this case
/usr).
If you unmount the other partition and look in the subdirectory Linux uses as a mount point, you will (or should) see nothing--no files or directories. When the other partition is mounted, you will see files and directories which are on that partition under the mount point. So if you have two drives, one with 120 MB and another with 840 MB, you can make one partition on the 120MB drive (let's say it's the root partition) and mount any partitions you have created on the 840MB drive (this could be one big partition, or several smaller partitions) under their respective mount points, one partition per mount point, creating, in effect, one, 960-MB file system.
The one restriction is that you cannot use certain directories on the root drive as mount points, because they contain files that are needed to either boot the system or mount other systems. Obviously if the command used to mount other partitions is located on another partition and you can't access that partition until you've mounted it, you'll be like the dog chasing its tail.
The directories you cannot use as mount points are:
/bin, /dev, /etc, /lib, /lost+found,
/proc, /root, and /sbin.
A detailed description of what files are contained in these standard
system directories is given on page  .
.
Let's look at a small example. You are an aspiring Internet Service Provider (ISP). You have four machines, and each has a 1-gigabyte drive. So, you decide to allocate space as follows:

You probably noticed that I arbitrarily assigned the root partition
120MB, and allocated the rest to whatever ( /usr, /home,
/var/spool/mail and so forth). I also didn't allocate any space
to a swap partition. So, let's look at what we will likely need,
understanding that ``it depends,'' is key. I will discuss this from
the perspective of a home situation with only a few users, lots of
programs, and no other remarkable needs.
The best place to start is to tell you what my primary home computer
looks like. I have two drives, /dev/hda (1.2 GB) and
/dev/hdb (540 MB). df (disk free) displays

You can see that I have a half-used 150-MB root (/) partition, a
nearly full /usr partition, a largely used /usr/X11R6
partition, and a large, but cramped, 500-MB /home partition. The
remainder of the drive /dev/hdb is a swap partition.
At a realistic minimum, I would suggest reserving 80-100 MB for your
root partition, about 10 MB per user on your /home partition, as
much space as you can reserve for swap, within reason (see the next
section), and the rest to /usr. I have a five-user system at
home, but I personally have over 400 MB of the /home directory
tied up, much of that in graphics--a photo album of family and
friends. Your /usr partition should probably be at least 250
MB, but the minimum will depend on what you decide to install. As you
can see, it can rapidly fill with over 800 MB of programs, libraries,
and data. Also remember that partitions give you flexibility that you
lose with one, giant partition.
2.1.13 The swap partition.
You must give thought to a swap partition. Unlike Microsoft Windows, Linux uses a dedicated swap partition for speed. Although it is possible to create a swap file, it is not recommended. Linux can use up to 128 MB of swap space. I recommend a practical minimum of 16 MB. The optimum is probably as much as you can spare between 32 and 64MB--the more, the better.
One last consideration before you decide to how best to carve up the
disk. Remember that I said the BIOS cannot ``see'' past sector 1023 on
the hard drive (about 512MB). So, the Linux kernel (a file probably
called vmlinuz on your boot disk), or any OS kernel for that
matter, must reside entirely on one of the first two disk drives (
/dev/hda or /dev/hdb) and within the first 1024 sectors, or the
BIOS will be unable to load it. To insure that it can, plan to make
your root partition (as well as any other boot partition) fall
entirely within this limitation on either the first or second hard
drive.
2.1.14 Repartitioning.
At the beginning of this chapter I said I'd make a few assumptions. One was that you would want to keep your comfortable MS-DOS and Microsoft Windows operating system around. And since the computer you bought only has MS-DOS on it, it doesn't make sense to have multiple partitions, so the one drive you have is probably entirely dedicated to MS-DOS.
One way or another, then, we will have two operating systems on this computer. If you currently have nothing on your disk (lucky you), that is great, but you're not quite ready to skip ahead. Linux is comfortable wherever you put it. Your BIOS may not be capable of booting it, but once running, it will not complain if it's relegated to the fourth partition of the fourth hard drive. But MS-DOS and Microsoft Windows aren't so forgiving. They want the first drive and the first partition and may refuse to boot from any other position. I have seen MS-DOS boot from the first partition on the second hard drive, but the first hard drive did not have any MS-DOS partitions, so MS-DOS didn't recognize the drive. The best strategy is often the path of least resistance. If at all possible, put MS-DOS on the first drive and the first partition.
A second consideration in a multiple OS situation is which operating
system to load first. If you're tempted to partition the hard disk and
install Linux first (reserving /dev/hda1 for MS-DOS, then
installing MS-DOS second, don't. Windows 95 is the worst offender,
but Microsoft products in general will delete any previous boot loader
you had installed on the master boot record (what the BIOS uses to
point to bootable kernels). In fact, you may even hear this referred
to as the ``Microsoft virus''. This is not a virus in the true sense
of the word, just arrogance on the part of Microsoft, that one would
only want a Microsoft operating system to boot. Linux does not cause
such problems, and in fact provides a way to choose the default boot
image. It also allows you to intervene during the boot process to
specify which operating system to boot. This is a standard part of
Linux installation procedures.
2.1.15 Backing up your old system.
Before we actually get to work on the partition table, I will walk through procedures to protect the data that you have on the hard disk. These procedures assume that you have a DOS partition. Other operating systems may or may not have a way to accomplish the same thing.
The first thing that you should do is perform a complete backup. The tools that you will use work as they should. But these procedures are inherently dangerous. Any time you work with a hard disk partition table, you can easily lose all the data contained on the drive. Back up your hard disk before you proceed.
Once you have your disk backed up, create a boot floppy disk for the
system. You can either use the MS-DOS command
![]()
which formats the floppy and puts the required system files on it,
or, using a formatted disk, issue the command
![]()
Once you have created a boot floppy and tested it to insure that it
works, copy the following files from your MS-DOS system to the boot
floppy: FDISK.EXE, SCANDISK.EXE, and SYS.COM. Also
copy the file RESTORRB.EXE from a Linux distribution CD or
Linux FTP archive. (See Appendix B).
Run a defragmentation program on your DOS drive to defragment and
group the files together at the front of the disk. If defragmeter
encounters any errors, you need to run SCANDISK.EXE to fix the
problems. Once you have defragmented the disk and ensured that the
files are compressed toward the front of the drive (as indicated in
the graphical portrayal of your disk), you're ready to run
FIPS.EXE to shrink the MS-DOS partition.
2.1.16 FIPS.EXE
On your Linux distribution CD (or an Internet distribution site),
you'll find a copy of FIPS.EXE, which can shrink the MS-DOS
partition. Note that FIPS.EXE only works for MS-DOS partitions.
If you have other partitions that you need to shrink, the program
Partition Magic may help, but is not free. Copy FIPS.EXE to
your boot floppy and reboot using this floppy. This accomplishes two
things: it insures that the boot floppy works, and insures that you
are booted into MS-DOS Real Mode and are not running Microsoft
Windows.
At the A:> prompt, type FIPS (upper or lower case). You
will be greeted and asked which drive you want to operate on (if you
have more than one). Select the drive to shrink. Once you confirm
your choice, let FIPS.EXE make a copy of your boot and root
sectors to the floppy in case something untoward happens.
You will then be asked if all of the free space on your partition
should be used to create a second partition. If you say, ``yes,'' you
will not have any free space on the MS-DOS partition to save data to,
so say, ``no.'' You will then be able to alter the amount of space
allocated between the first and second partitions. Note that if you
didn't properly defragment your drive, you won't have much to work
with on the second partition. Also, if you use MS-DOS mirroring
software, a file is created at the very end of the partition, and
FIPS.EXE tells you that you have no space to create a second
partition. Exit and correct the problem by deleting the
MIRROR.FIL file, then restart FIPS.EXE.
You can edit and re-edit the table until you are satisfied. Once you are happy with the distribution of space between the partitions, confirm your changes and write out the table.
Once FIPS.EXE has finished, remove the boot floppy and reboot
your computer. In this example, we'll destroy and recreate the second
partition during installation to create at least two partitions for
Linux: a swap partition and a Linux native partition. But you can
create as many as you like.
2.1.17 Preparing to boot Linux.
In order to install Linux, we must begin by booting the Linux kernel. This is accomplished in exactly the same manner as if you wanted to reload MS-DOS: we need a boot disk. But most distributions come only with a CD-ROM, and even if we had a running Linux system, the command to create boot disks for Linux is different than for MS-DOS. If you bought a new computer with a bootable CD-ROM, some distributions allow you to boot in this manner. But we'll go through the process of creating a boot disk for the rest of us.
2.1.18 Creating a Linux boot disk under DOS.
Each distribution CD contains a MS-DOS program that allows you to
write a raw disk image to a formatted floppy disk. You must have a
high density floppy, and some distributions require this to be a
3.5-inch, 1.44 Mb floppy. Insert the floppy in the drive. On the CD
(or on your disk drive if you downloaded it) find RAWRITE2.EXE
(you may have the older RAWRITE.EXE).
Then cd to the directory that has the disk image(s) that you
need to boot with. There may be only one, or many which
are configured for different hardware. You will have to consult the
distribution documentation. Running RAWRITE2.EXE with no
arguments results in your having to answer two questions: the path
name of the disk image file to write. and the destination disk drive,
either A: or B:. To shortcut the prompts with
RAWRITE.EXE or RAWRITE2.EXE, issue the arguments on the MS-DOS
command line
![]()
Repeat this step for any additional disk images your system needs.
If you can check the floppy disks with SCANDISK.EXE and do a
surface scan before writing the images to the floppy, you may save
yourself some time later. Most initial install failures come from
boot disks that are bad, and RAWRITE2.EXE doesn't verify the
disks.
This is also true if you create boot disks under Linux. The
badblocks(1) manual page describes how to check disks for errors.
Label the disks that you create for future use.
2.1.19 Creating a Linux boot disk under Linux.
If you have an operational Linux system; for example, if you upgrade
and want to create the disk images with Linux, you change to the
directory with the disk images and issue the command
![]()
Substitute the disk image name for diskimage and the correct
floppy device (almost always /dev/fd0), and repeat for each disk
that you need. The dd arguments are: if for input file;
of for output file, and here we want to use the floppy device;
bs for block size, in this case 512 bytes; conv=sync
ensures that the output file is exactly the same size as the input
file. The trailing ``sync'' insures that we flush the buffers to
disk immediately.
An alternate method that works, though will often be shunned by
``real'' Linux administrators, is the cp (copy) command
![]()
Again, substitute the disk image file name for diskimage, the
correct boot floppy device, and repeat the step for each disk
that you need. You may receive a message asking if you want to replace
the boot floppy device with diskimage. Obviously this won't
happen, since the floppy diskette is not a true file but a device, but
cp doesn't pay attention to that detail. Just say, ``yes,'' if you
are asked.
With the Linux installation boot disks in hand, you're ready to
install our system. Most distributions invoke fdisk, the Linux
version, so you can create a native Linux partition and a swap
partition. The install programs continue by creating the file system
(the equivalent of formatting a MS-DOS disk) for both the Linux and
swap partitions, and initialize the swap partition and mount the Linux
partition.
One question that you will be asked is whether you want to check your
hard disk for bad blocks. If you are using a SCSI drive, answer
``no.'' SCSI drives have built-in error checking and correcting. IDE
and similar drives don't have this and need to map out bad blocks. If
you have an older drive you want to do this. If you say, ``yes,'' the
installation program will invoke the badblocks program to maps
out all of the bad blocks it finds. This takes time. If in doubt,
say, ``yes.''
2.1.20 Partitioning the hard disk: fdisk and cfdisk.
Every operating system, be it MS-DOS and Microsoft Windows, or Linux,
has its own version of fdisk. If you want to create a partition
for use by MS-DOS, use the MS-DOS version, FDISK.EXE, to create
the partition and write the table. If you are going to create a
partition for Linux, you must create it with the Linux version,
fdisk.
Under Linux, two disk partitioning programs are available: the
original fdisk, and a friendlier cfisk. The difference
between the two is that in fdisk you issue all commands via the
keyboard with letters and numbers. With cfdisk, you use the
arrow keys to highlight the options you want, and press Enter to
execute the command. The only time you use anything but the arrow and
Enter keys is when you specify a number for the size of
the partition.
For starters, all Linux boot disks are created essentially equal.
Reboot the computer with the boot floppy in the boot drive. You will
be greeted with a screen with some instructions and a prompt
![]()
and a flashing cursor. If you use the Tab key, you should see a
list of names. The names differ depending on the distribution, but
look for one that says ``rescue'' or ``expert.'' The ``install''
label starts the installation program after loading the kernel, so if
you want to let the installation program walk you through the
partitioning and filesystem initialization process, you can use the
``install'' label; otherwise, choose a different label. You may also
need to provide Linux some boot parameters. For our purposes, this
should not be necessary, but you'll soon find out if this is the case.
Enter a label name and press /keyReturn. When the Linux kernel finishes
the bootup process, you may be presented with any of a number of
prompts, depending on the distribution. If you have a shell prompt,
like the pound sign (#) or a dollar sign ($), you're
where you need to be. If not, try presssing Alt-F2 or
Alt-Shift-F2.
You should be able to activate one of the system's virtual consoles.
Once you have a prompt (you should not need to log in), you will be
working as ``root'' (more on this in Chapter 4).
Enter the command
![]()
If an error is returned, try cfdisk. This is the disk partition
utility. It defaults to /dev/hda, so if you need to work on
the second hard drive, use the command
![]()
In fdisk, press m to see a menu. The commands you will use
are: n to create a new partition; d to destroy a
partition; t to change the partition type (83 is Linux Native,
82 is Linux Swap); p prints to the screen the partition
information currently in memory (not what's on the disk); w
writes the partition table to disk; and q quits.
Until you issue the w command, you are not committed and can make changes or quit without making any changes.
Pay attention to prefixes and suffixes of the partition size. With the
partition size you need to specify ``+'' if the size will be
other than the ending partition number, and a suffix of ``k'' or
``M'' (case does not matter) to specify KB or MB.
One final note on partitions: you can create up to four primary
partitions. If you need more than four partitions, you will create
three primary partitions and then extended partitions. The extended
partition numbers begin with 5, so you may have /dev/hda1,
/dev/hda2, /dev/hda3, /dev/hda5, and /dev/hda6 if
you need five partitions.
As a final check before you write the partition table, ensure that your partitions do not overlap. As long as the start and end segments don't overlap with any other start and end segments, you can be sure the partition boundaries are okay. A beginning number may be listed as 1024 for partitions with numbers starting higher than that. For now, just consider that a reminder that the BIOS will not be able to read (or boot from) that partition.
cfdisk does exactly the same thing as fdisk, but displays
on the screen the state of the partition table in memory (but not on
the disk) at all times. Use the Up and Down arrow keys to select a
partition to work on, and the Right and Left arrow keys to select the
action to be performed. Then press Enter to perform the
action. You will have to input numbers for the size you want to make
the partition, but all information is given on the screen, just follow
the instructions. cfdisk defaults to /dev/hda, so you must
to give it the argument /dev/hdb if you want to change the
partition table on a second disk drive. Remember to write the table
before you quit. This is the hardest part of cfdisk. It doesn't
ask for confirmation before exiting. So select Write and press
Enter before you select Quit and press
Enter.
2.2 Linux distributions.
You are now faced with the task of deciding which particular
distribution of Linux suits your needs. Not all distributions are
alike. Many of them come with just about all of the software you'd
need to run a complete system--and then some. Other Linux
distributions are ``small'' distributions intended for users without
copious amounts of disk space. Many distributions contain only the
core Linux software, and you are expected to install larger software
packages, such as the X Window System, yourself. (In
Chapter  we'll show you how.)
we'll show you how.)
The Linux Distribution HOWTO (see Appendix A) contains a list of Linux distributions available on the Internet as well as by mail order.
If you have access to USENET news, or another computer conferencing
system, you might want to ask there for personal opinions from people
who have installed Linux. Also, Linux Journal maintains a table
of features comparing Linux Distributions and periodically publishes
software reviews of distributions (check
http://www.linuxjournal.com/selected.html for on-line versions of the table
and articles). Even better, if you know someone who installed
Linux, ask them for help and advice. There are many factors to
consider when choosing a distribution; however, everyone's needs and
opinions are different. In actuality, most of the popular Linux
distributions contain roughly the same set of software, so the
distribution you select is more or less arbitrary.
2.3 Debian GNU/Linux.
This section on Debian GNU/Linux was written by Boris Beletsky.
2.3.1 Debian GNU/Linux installation features.
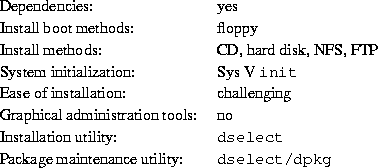
2.3.2 Getting floppy images.
If you have fast, cheap Internet access, the best way to get Debian is
via anonymous FTP (see Appendix B). The home ftp site of
Debian is located at ftp.debian.org in the /pub/debian
directory. The structure of Debian archive is described in the table
on page  .
.
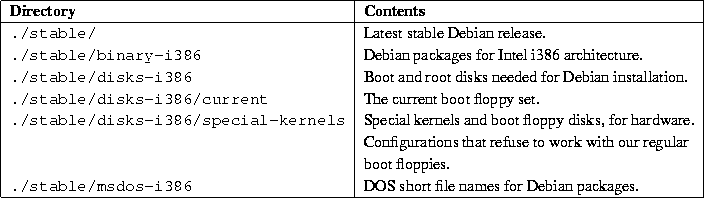
Table 2.1: Debian GNU/Linux archive structure.
For a base installation of Debian you need about 12 megabytes of disk space and some floppies. First, you need boot and driver floppy images. Debian provides two sets of boot floppy images, for 1.2 and 1.44 Mb floppy disks, and one set of the base images which work with either type of floppy. Check what floppy drive your system boots from, and download the appropriate disk set.
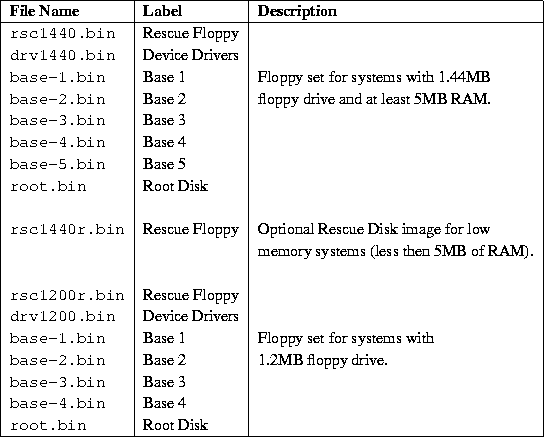
Table 2.2: Debian GNU/Linux installation floppies.
Choose the appropriate floppy set for your hardware from the table on
page  and write the images to
floppy as described on page
and write the images to
floppy as described on page  .
.
2.3.3 Downloading the packages.
To install and use Debian, you need more than the base system. To
decide what packages you want, download the file Packages
from:
![]()
This file is a current list of Debian packages available in the stable
Debian distribution. The file comes in a special format; every package
has its own entry separated by a blank line. Each package's
information is broken up into fields. The table on
page  describes the fields and
their possible values. It should give you an idea of how to build your
personal download list. When you have the list of the packages you
want, you need to decide how to download them. If you are an
experienced user, you may want to download the
describes the fields and
their possible values. It should give you an idea of how to build your
personal download list. When you have the list of the packages you
want, you need to decide how to download them. If you are an
experienced user, you may want to download the netbase
package--and SLIP and PPP, if necessary--so you can download
packages later, via Linux. Otherwise, you can download all of the
packages with your current operating system and install them later
from a mounted partition.
2.3.4 Booting from floppies and installing Debian GNU/Linux.
The Rescue floppy.
Place the Rescue floppy in the boot drive and reboot. In a minute or
two, you should see a screen introduce the Rescue floppy and the
boot prompt.
It's called the Rescue floppy because you can use it to boot your system and perform repairs if there is a problem that makes your hard disk unbootable. Save this floppy after you install the system.
You can do two things at the boot: prompt: press the function
keys F1 through F10 to view a few pages of helpful
information, or boot the system. If you have any hardware devices that
Linux doesn't access correctly at boot time, you may find a parameter
to add to the boot command line in the screens you see by pressing
F3, F4, and F5.
If you add parameters to the boot command line, be sure
to type the word ``linux'' and a space before the first
parameter. If you simply press Enter, that's the same as typing
``linux'' without any special parameters.
If this is the first time you're booting the system, press Enter and see if it works correctly. It probably will. If not, you can reboot later and look for any special parameters that inform the system about your hardware.
Once you press Enter, you should see the messages
![]()
then there is a page or so of cryptic information about the hardware
in the system. There may be many messages in the form of, ``can't
find something,'' ``something not present,''
``can't initialize something,'' or even ``this
driver release depends on something,'' Most of these are
harmless. The installation boot disk is built to run on computers with
many different peripheral devices. Obviously, no computer will have
every possible peripheral device, and the operating system may emit a
few complaints while it looks for peripherals you don't own. You may
also see the system pause for a while. This happens if it is waiting
for a device to respond that is not present on your system. If you
find that the time it takes to boot the system unacceptably long, you
can create a custom kernel after you install the system which doesn't
have the drivers for non-existent devices.
Low memory systems.
If your system has 4MB of RAM, you may see a paragraph about low
memory and a text menu with three choices. If your system has enough
RAM, you won't see this at all, and you'll go directly to the color or
monochrome dialog box. If you get the low-memory menu, you should go
through its selections in order. Partition your disk, activate the
swap partition, and start the graphical installation system. The
program that is used to partition your disk is called cfdisk,
and you should see the manual page for cfdisk and the
instructions on page  for assistance.
for assistance.
cfdisk is used to create a Linux Swap partition (type 82) on the
hard drive. You need the swap partition for virtual memory during
installation, because the procedure likely uses more memory than you
have physical RAM for. Select the amount of virtual memory that you
intend to use once your system is installed. It is exactly equal to
the amount of disk space required. Sixteen megabytes is probably the
smallest practical amount, but use 32 megabytes if you can spare the
disk space, and 64 megabytes if the disk is large enough and you won't
miss the space.
The color or monochrome dialog box.
Once the system finishes booting, you should see the color or
monochrome dialog box. If your monitor displays black and white
(monochrome), press Enter and continue with the installation.
Otherwise, use the arrow key to move the cursor to the Color
menu item and then press Enter. The display should change from
black and white to color. Press Enter again to continue with the
installation.
The Main Menu
You may see a dialog box that says,
![]()
On some systems, this message flashes by too quickly to read. It is
displayed between steps in the installation process. The installation
program checks the state of the system after each step. This allows
you to restart the installation without losing the work that you have
already done, if you halt the system in the middle of the
installation. If you need to restart an installation, you will be
prompted to select color or monochrome again, configure the keyboard,
reactivate the swap partition, and remount any disks that have been
initialized. Any other installation on the system will be saved.
During the entire process, you are presented with the main menu. The
choices at the top of the menu change to indicate your progress in
installing the system. Phil Hughes wrote in Linux Journal that
you could teach a chicken to install Debian. He meant that the
installation process was mostly just pecking at the Enter
key. The first choice on the installation menu is the next action you
should perform according to what the system detects you have already
done. It should say Next, and, at this point, the next item
should be
![]()
Configuring the keyboard.
Make sure that the highlight is on the Next item, and press
Enter for the keyboard configuration menu. Select a keyboard
that conforms to the layout used for your national language, or select
something close to it if the keyboard layout you want isn't
shown. After installation you can select a keyboard layout from a
wider range of choices. Move the highlight to the keyboard selection
and press Enter. Use the arrow keys to move the highlight--they
are in the same place on all national language keyboard layouts and
are independent of the keyboard configuration.
The shell.
If you are an experienced UNIX or Linux user, press LeftAlt and
F2 in unison for the second virtual console. That's the
Alt key on the left-hand side of the Space bar and the
F2 function key. You'll see a separate window running a Bourne
shell clone called ash. At this point, the root file system is
on the RAM disk, and there is a limited set of UNIX utilities available
for your use. You can see what programs are available with the command
![]()
The shell and commands are there only in case something goes wrong. In particular, you should always use the menus, not the shell, to activate your swap partition, because the menu software can't detect whether you've done this from the shell. Press LeftAlt-F1 to get back to menus. Linux provides up to 64 virtual consoles, but the Rescue floppy only uses a few of them.
Last chance! Have you backed up your disks? Here's your first chance to wipe out all of the data on your disks, and your last chance to save your old system. If you haven't backed up all of your disks, remove the floppy from the drive, reset the system, and create a backup.
Partition your hard disks.
If you have not already partitioned your disks for Linux Native and
Linux Swap file systems, the menu item Next will be
![]()
If you have already created at least one Linux Native and
one Linux Swap disk partition, the Next menu selection will be
![]()
or you may even skip that step if your system has little RAM and the
installation software asked you to activate the swap partition as soon
as the system started. Whatever the Next menu selection is, you can
use the down-arrow key to select
![]()
The Partition a Hard Disk menu item presents you with a list of
disk drives you can partition and runs the cfdisk program (see
page  ), which allows you to create and edit
disk partitions. You must create at least one Linux (type 83) disk
partition.
), which allows you to create and edit
disk partitions. You must create at least one Linux (type 83) disk
partition.
Your swap partition will be used to provide virtual memory for the system and should be between 16 and 128 megabytes in size, depending on how much disk space you have and how many large programs you want to run. Linux will not use more than 128 megabytes of swap, so there's no reason to make your swap partition larger than that. A swap partition is strongly recommended, but you can do without one if you insist and system has more than 16 Mb of RAM.
Initialize and Activate the Swap Disk Partition.
This is the Next menu item after you create one disk
partition. You have the choice of initializing and activating a new
swap partition, activating a previously initialized partition, and
doing without a swap partition. It's always permissible to
re-initialize a swap partition, so select Initialize and Activate
the Swap Disk Partition unless you are sure that you know what you
are doing. This menu choice will give you the option to scan the
entire partition for unreadable disk blocks caused by defects on the
surface of the hard disk platters. This is useful if you have MFM,
RLL, or older IDE disks, and checking the disk never hurts. Properly
working SCSI disks don't need to be scanned. They have their own
internal mechanism for mapping out bad disk blocks.
The swap partition provides virtual memory to supplement the RAM in your system, and it's even used while the system is being installed. That's why we initialize it first.
Initialize a Linux disk partition.
At this point, the Next menu item should be
![]()
If it isn't, you haven't completed the disk partitioning process, or
you haven't made one of the menu choices dealing with your swap
partition.
You can initialize a Linux disk partition, or alternately you can mount a previously initialized partition.
The boot floppies will not upgrade an old system without removing the
files--Debian provides a different procedure than using the boot
floppies for upgrading existing Debian systems. Thus, if you are using
old disk partitions that are not empty, you should initialize them,
which erases all of the files. You must initialize any partition that
you created in the disk partitioning step. About the only reason to
mount a partition without initializing it at this point would be to
mount a partition upon which you have user files, like /home,
that you don't want deleted.
Select the Next menu item, to initialize and mount the root (the
``/'' directory) disk partition. The first partition you mount
or initialize, after the swap partition, if you're using it, is the
partition mounted as root. You will be offered the choice to scan the
disk partition for bad blocks, as when you initialized the swap
partition. It never hurts to scan for bad blocks. Keep in mind that
this step can take 10 minutes or more if you have a large disk.
Install the base system.
Once you've mounted the root partition, the Next menu item will
be
![]()
unless you already performed some of the installation steps. You can
use the arrow keys to select the menu items to initialize or mount
disk partitions if you have additional partitions to set up. If you
have created separate partitions for /var, /usr, or other
file systems, you should initialize and mount them now.
There will be a pause while the system looks for a local copy of the base system. This search is for CD-ROM installations and will not succeed. You are then offered a menu of drives from which to read the base floppies. Select the appropriate drive. Feed in the Base 1, Base 2, Base 3, and Base 4 floppies--and Base 5 if you are using 1.2MB floppies--as requested by the program. If one of the base floppies is unreadable, you need to create a replacement floppy and feed all five floppies into the system again. After the floppies have been read, the system installs the files. This can take ten minutes or more on a slow system.
Install the operating system kernel.
At this point, the Next menu item should be
![]()
Select it, and you will be prompted to select a floppy drive and
insert the Rescue floppy. This copies the kernel onto the hard
disk. This kernel is used later to create a custom boot floppy for
your system and make the hard disk bootable without a floppy.
Install the device drivers.
Select the menu item to install the device drivers. You will be
prompted to insert the Device Drivers floppy, and the drivers will be
copied onto your hard disk. Select the
![]()
menu item and look for devices which are on your system. Configure
those device drivers, so they will be loaded whenever your system
boots.
There is a menu selection for PCMCIA device drivers, but you do not
need to use it. After installation you can install the pcmcia-cs
package. This detects PCMCIA cards automatically and configures those
it finds. It also recognizes cards that are hot swapped when the
system is running--they will all be configured as they are plugged
in, and de-configured when unplugged.
Configure the base system.
At this point the system read in all of the files that make up a
minimal Debian system, but you must perform some configuration before
the system will run. Select
![]()
This asks you to select your time zone. Look for your time zone or
region of the world in the menu, and type it at the prompt. This may
lead to another menu where you can select more specific information.
Next, you are asked if your system clock should be set to Greenwich Mean Time (GMT) or local time. Select GMT if are running only Linux or another UNIX on your system. Select local time if you use another operating system like MS-DOS or Microsoft Windows. UNIX systems keep GMT time on the system clock and use software which converts it to the local time. This allows them to keep track of daylight savings time and leap years, and even allows users who are logged in from other time zones to individually set the time zone on their terminal. If you run the system clock on GMT and your locality uses daylight savings time, the system adjusts for daylight savings time properly on the days it starts and ends.
Configure the network.
You must configure the network even if you don't have one, but you
only have to answer the first two questions:
![]()
If you are connected to a network, check with your system
administrator or ISP vendor if you don't know the following
information:
- your computer's host name;
- your computer's or ISP's domain name;
- your computer's IP address;
- the netmask to use with your network;
- the IP address of your network;
- the broadcast address to use on your network;
- if your network has a gateway, the IP address of the default gateway system to which you should route packets;
- the system on your network to use for Domain Name Service (DNS); and
- whether you connect to the network using Ethernet.
The program will guess that the network IP address is the bitwise AND
of your system's IP address and netmask. It will guess that the
broadcast address is the bitwise OR of your system's IP address with
the bitwise negation of the netmask. It will guess that your gateway
system is also your DNS server. If you can't find any of these
answers, use the system's guesses--if necessary, you can alter them
after installation by editing the /etc/init.d/network file.
Make the hard disk bootable.
If you choose to make the hard disk boot directly to Linux, you are
asked to install a master boot record. If you aren't using a boot
manager (this is probably the case if you don't know what a boot
manager is), answer ``yes'' to this question. The next question is
whether you want to boot Linux automatically from the hard disk when
you turn on the system. This sets Linux to be the bootable
partition--the one that will be loaded from the hard disk. If you
answer ``no'' to this question, you can set the bootable partition
later using the MS-DOS FDISK.EXE program, or the Linux
fdisk or activate programs.
Make a boot floppy.
You should make a boot floppy even if you intend to boot the system
from the hard disk. The reason for this is that it's possible for the
hard disk bootstrap to be installed incorrectly. A boot floppy will
almost always work. Select
![]()
from the menu and feed the system a blank floppy as directed. Make
sure that the floppy isn't write protected. The software attempts to
format and write it. Mark this diskette the ``Custom Boot'' floppy and
write-protect it once it has been written.
The moment of truth.
This is what electrical engineers call the ``smoke test''--what
happens when you power up a new system for the first time. Remove the
floppy disk from the floppy drive and select
![]()
from the menu. If the Linux system doesn't start up, insert the Custom
Boot floppy you created in the previous step and reset the
system. Linux should boot. You should see the same messages as when
you first booted the installation boot floppy, followed by some new
messages.
Add a user account and password.
After you've added logins, (Chapter 4 discusses
this in some detail), you are dropped into dselect, the Debian
package management program.
You should read the tutorial before attempting to
install packages with dselect.
dselect allows you to select the packages that you want
installed on your system. The Debian package management software is
described in detail starting on page  . If you
have a CD-ROM or hard disk with the additional Debian packages or are
connected to the Internet, you may want to read that section now.
Otherwise, exit
. If you
have a CD-ROM or hard disk with the additional Debian packages or are
connected to the Internet, you may want to read that section now.
Otherwise, exit dselect. You can use the package management
software after you have transferred the Debian package files to your
system.
You must be the superuser (root) to use dselect.
If you install the X Window System and do not use a US keyboard, read the X11 Release note for non-US keyboards.
Log in.
After you exit dselect, you are at the login: prompt. Log
in using the personal login and password you selected. Your system is
ready to use.
2.3.5 Running Debian GNU/Linux.
This section describes the Debian packaging system and Debian-specific
utilities. The Debian/GNU Linux Packages file format is shown
in the table on page  .
.
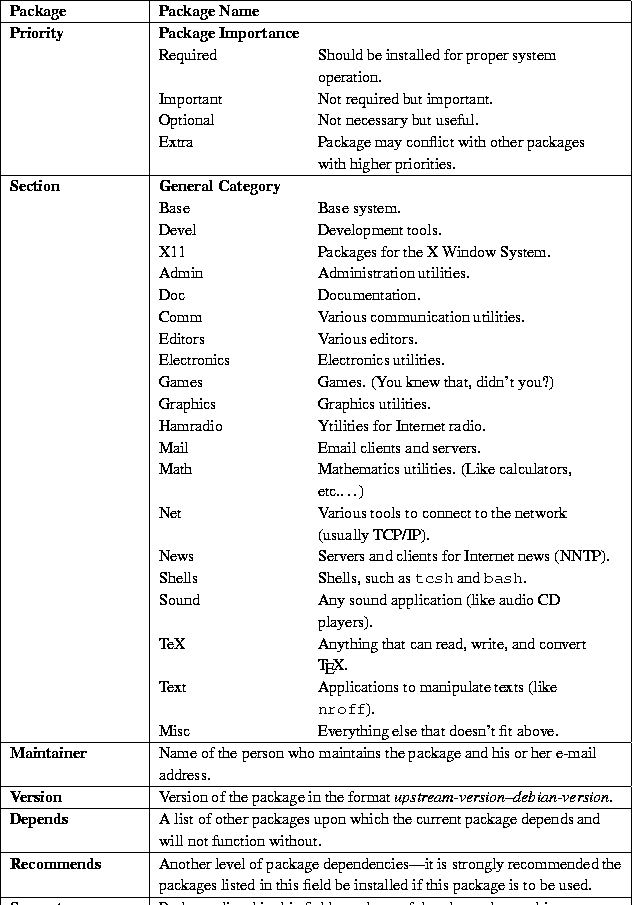
Table 2.3: Fields in a Debian/GNU Linux Packages file record.
Debian distributions come in archives called packages. Every
package is a collection of files (programs, usually) that can be
installed using dpkg or dselect. In addition, the
package contains some information about itself that is read by the
installation utilities.
Package classifications.
The packages that are included with Debian GNU/Linux are classified according to how essential they are (priority) and their functionality (section).
The priority of a package indicates how essential or necessary it is. Debian GNU/Linux classifies all packages into four different priority levels:
Required.
These packages must be installed for the system to operate correctly and have been installed as part of the base system.
Never remove a required package from the system unless you are absolutely sure of what you are doing. This bears repeating: Never, never, never remove a required package from the system unless you are absolutely sure of what you are doing. It is likely that doing so will render your system completely unusable.
Required packages are abbreviated in dselect as Req.
Important.
Important packages are found on almost all UNIX-like operating
systems. These packages include cron, man, and vi.
Important packages are abbreviated in dselect as Imp.
Standard.
Standard packages are packages that, more or less, comprise the ``standard,'' character based, Debian GNU/Linux system. The Standard system includes a fairly complete software development environment and GNU Emacs.
Standard packages are abbreviated in dselect as Std.
Optional.
Optional packages comprise a fairly complete system. The Optional system includes TeX and the X Window System.
Optional packages are abbreviated in dselect as Opt.
Extra
Extra packages are only useful to a small or select group of people, or are installed for a specific purpose. Extra packages might include such programs as electronics and ham radio applications.
Extra packages are abbreviated in dselect as Xtr.
By default, dselect automatically selects the Standard system
if the user doesn't want to individually select the packages to be
installed.
The section of a package indicates its functionality or use.
Packages on the CD-ROM and in FTP archives are arranged in
subdirectories according to function. The directory names are fairly
self-explanatory: for example, the directory admin contains
packages for system administration and the directory devel
contains packages for software development and programming. Unlike
priority levels, there are many sections, and more may be added in the
future, so we do not individually describe them in this guide.
Package relationships.
Each package includes information about how it relates to the other packages included with the system. There are four package relationships in Debian GNU/Linux: conflicts, dependencies, recommendations, and suggestions.
A conflict occurs when two or more packages cannot be installed
on the same system at the same time. A good example of conflicting
packages are mail transfer agents (MTAs). A MTA is a program that
delivers electronic mail to users on the system and other machines on
the network. Debian GNU/Linux has two mail transfer agents:
sendmail and smail.
Only one mail transfer agent may be installed at a time. They both do
the same job and are not designed to coexist. Therefore, the
sendmail and smail packages conflict. If you try to install
sendmail when smail is already installed, the Debian
GNU/Linux package maintenance system will refuse to install it.
Likewise, if you try to install smail when sendmail is
already installed, dselect (or dpkg; see below) will
refuse to install it.
A dependency occurs when one package requires another package to
function properly. Using our electronic mail example, users read mail
with programs called mail user agents (MUAs). Popular MUAs include
elm, pine, and emacs RMAIL mode. It is normal to
install several MUAs at once because they do not conflict. But MUAs
do not deliver mail--that is the job of the MTA. So all mail user
agent packages depend on a mail transfer agent.
A package can also recommend or suggest other related packages.
2.3.6 dselect.
This section is a brief tutorial on Debian dselect. For more
detailed information, refer to the dselect manual at
![]()
dselect is simple, menu-driven interface which helps install
packages. It takes you through the package installation process in the
order of the on-screen menu:
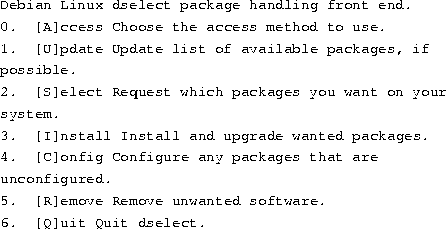
There are two ways to select an option from the menu: choose it with arrows, or press the key of the corresponding letter in brackets.
Access.
In this menu you choose the method to obtain and install the packages.
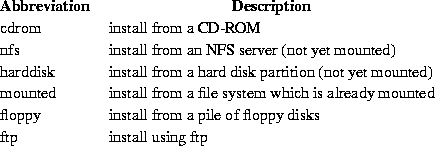
Update.
dselect reads the Packages database (described above) and
creates a database of the packages available on your system.
Select.
This section of the program selects the packages. Choose your the package you want and press Enter. If you have a slow machine, the screen may clear and remain blank for 15 seconds. The first thing that appears is Page 1 of the Help file. You can view this screen by pressing "?" at any point in the Select screens, and you can page through the help screens by pressing the . (period) key.
To exit the Select screen after all of the selections are complete, press Enter. This returns you to the main screen if there are no problems with your selection. You must resolve those problems first. When you are satisfied with any given screen, press Enter.
Dependency conflicts are quite normal and to be expected. If you
select package A and that package requires the unselected package B in
order to run, dselect warns you of the problem and will most
likely suggest a solution. If package A conflicts with package B, you
must decide between them.
Install
dselect runs through the entire 800 packages and installs the
ones that are selected. You will need to make decisions during this
process. It is often useful to switch to a different shell to
compare, for example, an old configuration file with a new one. If
the old file is called conf.modules, for example the new file
will be called conf.modules.dpkg-new.
The screen scrolls by fairly quickly on faster machines. You can halt the display is by pressing Control-S and restart it with Control-Q. At the end of the run, there will be a list of any uninstalled packages.
Configure.
Most packages are configured in Step 3, but anything remaining can be configured here.
Remove.
Remove packages that are no longer needed.
Quit.
Au revoir.
2.3.7 dpkg.
This is a command line tool that installs and manipulates Debian
packages. It has several options that allow you to install, configure,
update, remove, and perform other operations on Debian packages. You
can even build your own packages. dpkg also allows you to list
the available packages, files "owned" by packages, which package
owns a file, and so on.
Installing or updating new or existing packages.
Type the following command:
![]()
where filename is the name of the file containing a Debian
package, like tcsh_6.06-11_i386.deb. dpkg is partly
interactive; during the installation it may ask additional questions,
like whether to install the new version of a configuration file or
keep the old version.
You may also unpack a package without configuring it by entering:
![]()
If a package depends on an uninstalled package or a newer version of a
package you already have, or if any other dependency problem occurs
during the installation, dpkg will exit without configuring it.
Configuring installed packages.
If dpkg aborts during installation and leaves a package
installed, the package is left unconfigured. The Debian packaging
system requires the package to be configured to avoid dependency
problems. Some packages also require configuration to work properly.
To configure a package, type:
![]()
where package is the name of the package, like
tcsh. (Notice that this is not the original name of the file from
which tcsh was installed, which was longer, included a version
number, and ended in .deb.)
Removing installed packages.
In the Debian package system, there are two ways to eliminate packages:
remove and purge. The remove option removes the
specified package; the purge option removes both the specified package
and its configuration files. The usage is:
![]()
If there are any installed packages that depend on the one you wish to
remove, the package will not be removed, and dpkg will
abort with an error message.
Reporting package status.
To report the status of the package (e.g., installed, not installed, or
unconfigured), enter:
![]()
Listing available packages.
To list the installed packages that match some pattern, type:
![]()
where package-name-pattern is an optional argument specifying a
pattern for the package names to match, like *sh. Normal
shell wildcards are allowed. If you don't specify the pattern, all of
the installed packages are listed.
Listing files owned by packages.
To list all the files owned by a particular package, simply type:
![]()
However, this does not list files created by package-specific
installation scripts.
Finding the package that owns a file.
To find the package which owns a particular file, type the following command:
![]()
where filename-pattern is the pattern with which to search the
package names for a match. Again, normal shell wildcards are allowed.
Summary.
dpkg is simple to use and is preferred over dselect when
all that you need to do is install, upgrade, or remove a small number of
packages. It also has some functionality that dselect (an
interface to dpkg) doesn't have, like finding which package
owns a file. For the full list of options, refer to the dpkg(8)
manual page.
2.3.8 About Debian GNU/Linux.
The Debian GNU/Linux Project was created by Ian Murdock in 1993, initially under the sponsorship of the Free Software Foundation's GNU project. Later, Debian separated from FSF. Debian is the result of a volunteer effort to create a free, high-quality UNIX-compatible operating system based on the Linux kernel, complete with a suite of applications.
The Debian community is a group of more than 150 unpaid volunteers from all over the world who collaborate via the Internet. The founders of the project have formed the organization Software in the Public Interest (SPI) to sponsor Debian GNU/Linux development.
Software in the Public Interest is a non-profit organization formed when the FSF withdrew their sponsorship of Debian. The purpose of the organization is to develop and distribute free software. Its goals are very much like those of FSF, and it encourages programmers to use the GNU General Public License on their programs. However, SPI has a slightly different focus in that it is building and distributing a Linux system that diverges in many technical details from the GNU system planned by FSF. SPI still communicates with FSF and cooperates in sending them changes to GNU software and in asking its users to donate to FSF and the GNU project.
SPI can be reached by post at:
Software in the Public Interest
P.O. Box 70152
Pt. Richmond, CA 94807-0152
2.3.9 Mailing lists.
There are several Debian-related mailing lists:

There are also several mailing lists for Debian developers.
You can subscribe to those mailing list by mail or the World Wide
Web. For more information, please visit http://www.debian.org/.
2.3.10 Bug tracking system.
The Debian project has a bug tracking system that handles bug reports by users. As soon as the bug is reported, it is given a number and all of the information provided on the particular bug is stored in a file and mailed to the maintainer of the package. When the bug is fixed, it must be marked as done (``closed'') by the maintainer. If it was closed by mistake, it may be reopened.
To receive more information on the bug tracing system, send e-mail to
request@bugs.debian.org with help in the body of the
message.
2.3.11 Debian Acknowledgments.
Many thanks to Bruce Perens and the other authors of Debian related materials that were used to write this chapter. Thanks also to Vadik Vygonets, my beloved cousin, who helped me quite a bit. Lastly, thanks are also due to the members of Debian community for their hard work. Let's hope that Debian GNU/Linux becomes even better.
2.3.12 Last note.
Debian GNU/Linux changes very quickly, and many facts can change more quickly than this book. The source text of this section is updated regularly. You can find it at
![]()
2.4 Red Hat Linux.
red-hat-installation
This section on Red Hat Linux was written by Henry Pierce.
2.4.1 Red Hat Linux installation features.
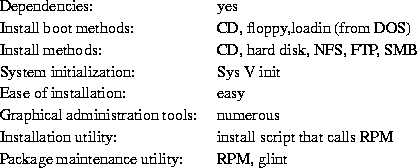
2.4.2 The RPM package management system.
Red Hat Linux's RPM package management system manages software by
defining how a software package is built for installation and collects
information about its components and installation methods during the
build process. A RPM package has an organized packet of data in the
header of package.rpm which can be added to a database
that describes where the package belongs, what supporting packages are
required, whether the required packages are installed, and provides a
means to determine software dependencies.
RPM gives system administrators the ability to: upgrade individual components or entire systems while preserving the configuration of the system or package; query the database for the location of files, packages, or related information; perform package verification so packages can be installed properly, or at all; keep source packages ``pristine'' (provide the package author's original source and second-party patches separately) so that porting issues can be tracked. Because RPM does this, you can install, upgrade, or remove packages with a single command line in text mode or a few clicks of the mouse in X Package Management Tool. Examples of using RPM from the command line are:

Package naming conventions.
A properly built package.rpm has the following
characteristics: its name identifies the package, the version, the
build revision, the architecture, and the extension .rpm, which
identifies it as a RPM package.
Take, for example, bash-1.14.7-1.i386.rpm. The name itself
contains useful information: the package is bash (the Bourne
Again SHell), it is version 1.14.7, and it is build 1 of the current
version for Red Hat Linux. It was built for Intel or compatible 80386
or higher CPUs, and it is in RPM format. So, if you see a package
named bash-1.14.7-2.i386.rpm, you know that it is the second
build of bash version 1.14.7, and probably contains fixes for
problems of the previous build and is more current. While the internal
organization of a *.rpm file is beyond the scope of this
section, a properly built package contains an executable file, any
configuration files, the documentation (at least manual pages), any
miscellaneous files directly related to the package, a record of where
the packages files are to be installed, and a record of any required
packages. After successful installation, information about the package
is registered in the system's RPM database. A more thorough discussion
of RPM package management system may be found in the RPM HOWTO (see
Appendix A). It is also available at
![]()
2.4.3 A note about upgrading Red Hat Linux.
Only upgrades from version 2.0 of Red Hat Linux and onward are supported due to major changes in Linux's binary format. Otherwise, upgrades can be performed from the same installation methods of CD-ROM, NFS, FTP, and hard disk. As of Red Hat Linux version 4.0, the upgrade option is incorporated into the Boot diskette instead of a separate program. If you upgrade from v2.1 to v3.0.3 and want to upgrade again to version 4.0, you need to create the Boot diskette instead of looking for an upgrade script, the same as Red Hat 4.x installation from scratch. This method does not reformat your partitions nor delete your configuration files.
2.4.4 Creating the installation floppies.
To create an Installation Floppy Kit, you need the following:
- The Red Hat Boot diskette image,
boot.img, which is available at:
or in theimagesdirectory of a Red Hat CD-ROM. - The Red Hat Supplemental diskette image,
supp.img, which is available at
or in theimagesdirectory of a Red Hat CD-ROM. This diskette is required if your method of installation is not CD-ROM based, or you need PCMCIA support for any device, like a CD-ROM on a laptop, to install properly. This diskette can also be used with the Boot diskette as an emergency start disk for an installed system. - The program
RAWRITE.EXE, which is available at:
or in theDOSdirectory of a Red Hat CD-ROM. - MS-DOS and Windows 95 users installing Red Hat Linux for the first
time on a machine that will have Linux installed as a second operating
system should also obtain:

and unzip the files into:C:if you need to free space on your hard drive. FIPS
FIPS - An Emergency Boot diskette for an existing operating
system on the target machine on which Linux will be installed as a
second operating system must be created.
2.4.5 Installation media.
After you create the Installation floppies using RAWRITE.EXE or
dd as described on page  , insure that your
installation method is properly set up for the Red Hat installation
diskettes. For CD-ROM, NFS, FTP, and hard drive installation methods,
the source must have the directory
, insure that your
installation method is properly set up for the Red Hat installation
diskettes. For CD-ROM, NFS, FTP, and hard drive installation methods,
the source must have the directory /RedHat on the ``top level''
with the directories /base and /RPMS underneath:

NFS installation.
For NFS installation, you will either need a Red Hat CD-ROM on a
machine (such as an existing Linux box) that can support and export an
ISO-9660 file system with Rockridge Extensions, or you need to mirror
one of the Red Hat distributions with the directory tree organized as
described above--and of course, the proper files in each
directory. The directory /RedHat needs to be exported to the
machines on the network that are to have Red Hat Linux installed or
upgraded. This machine must be on an Ethernet; you can not do an NFS
install via dialup link.
Hard drive installation.
Hard drive installations must have the /RedHat directory created
relative to the root directory of the partition (it doesn't matter
which partition) that will contain the Red Hat distribution obtained
either from CD-ROM or an FTP site. For example, on the primary DOS
partition, the path to \RedHat
C:. On a MS-DOS file system, it does not matter that
the package\RedHat.rpm names are truncated. All you need to
do is make sure the \RedHat\base
directory contains all of the
package\RedHat\RPMS.rpm files from the CD-ROM or FTP site. Then
you can install or upgrade from that partition. If you have an
existing Linux partition that is not needed for an installation or
upgrade, you can set it up as outlined here and use it.
FTP installation.
To install via FTP over the Internet, all you need is the IP address
of the FTP server and the root directory path for the Red Hat Linux
system you wish to install. See Appendix B for a list of
Linux FTP sites and mirrors. If you intend to do an FTP installation
over a low-bandwidth connection (anything slower than a 128K ISDN
link), it is highly recommended you copy the files to an existing
MS-DOS hard drive partition and then install from the hard drive. The
total size of the packages in the /RedHat/RPMS directory is
approximately 170MB and will take many hours to install. If something
goes wrong with the installation, such as the link going down, you
need to start from the beginning. If you get the files first and set
up your hard drive to install Linux, it is then less work and less
confusing to recover from a failed installation. You don't even need
to download all of the files in /RedHat/RPMS to successfully
install a minimal system which can grow with your needs. See the next
section for details.
2.4.6 Customizing your NFS or hard drive installation.
You can
customize the installation process. This is not for the faint
of heart--only those already familiar with Linux should attempt it.
As of Red Hat Linux version 4.x, the
/RedHat/RPMS directory contains approximately 170MB of .rpm
files. RPM compresses these packages and assumes that the packages
need an average of 2 to 3MB of hard drive space for every 1MB of RPM
package volume. If package.rpm is 6MB in size, you
need between 12 and 18MB of free space to install the package.
Customizing which packages are available for installation is an option when installing the system via FTP, NFS, and hard drive. CD-ROMs (typically) cannot be written to, but you can copy the files to the hard drive and install from there with the customized package list. FTP and NFS installations can only be designed if you have root access to the server(s) on your network or your system administrator is willing to work with you. The following installation situations make custom installation desirable: when obtaining Red Hat Linux via FTP over a low-bandwidth connection or when designing a suite of software to be used by all Red Hat Linux workstations on a network.
To customize the installation, you must obtain the
/base/comps file which provides you with the list of packages
that a full installation would normally include. Then, the packages
you actually want to install from /base/comps need to be
downloaded. The /base/comps file must be edited to reflect
the packages that you obtained and are going to install.
If you have local RPM packages, you can add them to the
comps file as well.
The comps file.
The Red Hat installation program uses the file
/RedHat/base/comps (the file here is an example from Red Hat
Linux version 4.0) to determine what packages are available in the
/RedHat/RPMS directory for each category to be installed. The
file is organized by category, and each category contains a list of
packages Red Hat believes are the minimum required for that
section. NOTE: only the package part of a package's name
(package-version-build.rpm) is listed in the file. This means
the comps file is generally usable from one version of Red Hat
to the next. A section in this file has the structure:

That is a tag to identify the category number, the category, a list of the package names in the category, and the tag ``end'' to mark the end of the category.
Without exception, everyone needs all of the software packages listed in the Base section of the file. The other sections, though, can generally be customized or eliminated to suit a particular need. For example, there are three types of Networked Stations: ``plain'', management, and dial-up. An examination of these sections shows that many of the software packages are listed in all three categories, but some software packages are specific to the category. If you are creating a Dial-up Networked Station, then you can safely eliminate the ``Plain'' and ``Management'' sections and any software unique to those categories. Conversely, if you only need basic networking capability for networked work stations, the other sections can be eliminated from the file as well as the software unique to those sections. All you need to do is make sure that you have all of the software packages listed in that category. If you have local custom packages (those not provided by Red Hat Software), you should add them to an existing category that is appropriate rather than creating a new category.
Because the list of packages in each category only contains the name
of the package (i.e., not the entire
package-name-version-build.rpm), you can
substitute any updates Red Hat has made available in the updates
directory on:
![]()
or one of Red Hat's mirror sites for the original package found in the
distribution's original /RedHat/RPMS directory. The
installation program is relatively version-insensitive. The only
warning here is to insure that package dependencies are met. When an
RPM package is built, RPM itself tries to determine what packages must
be installed for the package to work (the RPM developer also has
direct control of this as well--he or she can add dependencies that
RPM might not ordinarily detect). This is where a little
experimentation or research may be needed. For example, one way to
determine package dependencies (if you have user access to your NFS
server on an existing Red Hat Linux box) is to telnet or
login into it (or if you have the CD-ROM, mount it and go to the
RedHat/RPMS directory) and query the package for its
dependencies:
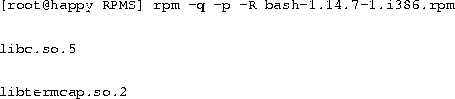
The ``-q'' puts rpm in query mode, the ``-p'' tells
rpm to query an uninstalled package, and the ``-R'' tells
rpm to list the target package's dependencies. In this example,
we see libc.so.5 and libtermcap.so.2 are required. Since
libc and termcap are part of the base of required software
(as is bash), you must insure that the libc and
libtermcap packages (the dependency packages) are present to be able
to install bash (the target). As long as you get the entire base
system installed, you can boot the system when the installation
program completes. You can add additional packages to Red Hat Linux as
required even if the installation program reports that a package
failed to install because its dependencies were not met.
The table on page  describes the
categories of software found in
describes the
categories of software found in /base/comps in Red Hat v4.0:

Table 2.4: Important Red Hat Linux packages.
2.4.7 Recommended minimal installation.
It is difficult to determine how much space an installation will
require. However, someone installing via FTP should get the
Base system and the Dialup Networked Station and install
these. Then, additional software can be obtained and added as the need
arises. Of course, if you want to do C programming, you should get the
relevant packages and edit the comps file appropriately.
If you encounter a package during the installation which
requires another package that you don't have available, or you make a
mistake in the comps file, you can generally finish the
installation and have a bootable, working system. You can correct the
problem by manually adding the failed packages and their dependencies
later. Overall, get the entire Base system and one of the
Networked Station packages installed, and you can add anything you
need or want later.
2.4.8 How much space do you really need?
The table on page  gives
approximate disk space requirements Red Hat Linux and various
subsystems.
gives
approximate disk space requirements Red Hat Linux and various
subsystems.

Table 2.5: Typical Red Hat Linux disk space requirements.
2.4.9 Installation.
By now, you should have created the Installation Floppy Kit, prepared your hard drive, and have your installation media ready. The details of the installation follow. You first begin by booting your system and configuring the installation program to install from your selected medium. After this the installation proceeds with the same steps for everyone. You need to begin by booting your computer with the diskette labeled ``Boot diskette.''
2.4.10 Installation media revisited.
As the boot diskette starts up, the kernel attempts to detect any
hardware for which the boot kernel has drivers compiled directly into
it. Once booting is complete, a message appears which asks if you have
a color screen (if you do, select ``OK''). Next comes the Red
Hat Welcome screen. Choose ``OK'' to continue. The next question
asks if you need PCMCIA support. You must answer ``yes'' if you
are installing to a laptop, inserting the Supplemental diskette when
prompted. Once PCMCIA support is enabled if necessary, you are
presented with a screen that asks what type of installation method to
use. Follow the instructions in the following sections for the method
you chose.
CD-ROM installation.
To install from CD-ROM, highlight ``Local CD-ROM'' from the list
of installation types. Then click ``OK''. You will be asked if
you have a SCSI, IDE/ATAPI, or proprietary CD-ROM. This is where some
of the hardware research pays off: if you have 4X or faster CD-ROM
drive that was made recently and bundled with a Sound Blaster or other
sound card, you most likely have an IDE/ATAPI type drive. This is one
of the most confusing issues facing you.
If you choose SCSI, you must know what kind of SCSI card you have and
will be presented a list. Scroll down the list until you find your
SCSI card. After you select it, you will be asked if you wish to
AUTOPROBE for it or SPECIFY OPTIONS. Most people should choose
AUTOPROBE, which causes the program to scan for your SCSI card
and enable the SCSI support for your card when found.
After the Installation Program has successfully located the Red Hat CD-ROM, you should read the next section.
Hard drive installation.
To install from a hard drive, highlight this option and choose ``
OK''. If you have not already chosen PCMCIA support, you will be
prompted to insert the Supplemental diskette.
NFS installation.
To install via NFS, highlight this option and choose ``OK''. You
must choose the Ethernet card installed on the target machine so the
Installation Program can load the correct driver. Highlight the
appropriate card from the list, and then select ``OK'', allowing
the Installation Program to AUTOPROBE for your card.
If your machine locks up, you must press
Ctrl-Alt-Delete to reboot the system. Most of the
time, when this happens, it is because the probing interferes with a
non-Ethernet card. If this happens, try again and choose SPECIFY
OPTIONS, and give the data about your card in this form:
![]()
This instructs the probe to look at the location specified by the
values IRQ and IO_PORT for the Ethernet card. If
your Ethernet card is configured for IRQ 11 and IO_PORT 0x300,
specify:
![]()
After the card has been successfully found, you will be prompted for
TCP/IP information about your machine and the NFS server with the
Linux installation packages. First, you will be asked to provide the target
machine's IP Address, Netmask, Default Gateway, and Primary
Name Server. For example:
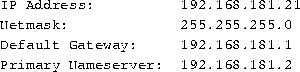
After you select OK, you are prompted for the target machine's
Domain name and Host name. For example, if your domain name
is infomagic.com and host name is vador, enter:

The last screen prompts you for the NFS server and the exported
directory containing the Red Hat distribution. For example, if your NFS
server is redhat.infomagic.com, enter:
![]()
If you do not know these values, ask your system administrator. After
you enter the values, select OK to continue. If the installation
program reports an error locating the Red Hat distribution, make sure
that you have the correct values filled in above and that your network
administrator has given you export permission for the target machine.
FTP installation.
FTP installation is similar to the NFS installation described above. You are prompted for the Ethernet card and your machine's TCP/IP information. However, you will be asked for the FTP site name and Red Hat directory on the Red Hat mirror site, instead of NFS server information. One warning about performing an FTP installation: find the closest and least busy FTP site to your location. See Appendix B for a list of Linux FTP sites.
If your hardware isn't detected, you may need to provide an override for the hardware to be enabled properly. You may also want to check:
![]()
to see if Red Hat has updated boot diskettes for your hardware.
2.4.11 Walking through the rest of the installation.
- Next, you are asked if you are installing to a New System or
Upgrading Red Hat Linux 2.0 or greater. If upgrading, you will not be
offered the chance to partition your hard drive or configure anything
with your system except LILO. Select either
INSTALLorUPGRADEto continue. - If you are upgrading, you will be asked for the root partition
of your existing Red Hat system. Highlight the appropriate partition
and press
OK. If you are installing for the first time, you need to partition your hard disk with the free space determined above. - After you create the necessary Linux Native and Linux Swap
partitions, you must initialize and enable the swap partition. You
will then be asked to which partition(s) you intend to install Linux
If upgrading, select the root partition. You must configure and choose
at least one partition, which will be the root partition. Highlight
the root partition. Then, unless you are upgrading, you are presented
with a table of other available partitions. Choose the appropriate
partitions and
EDITto indicate which partitions will be used for which directories. If you have more than one partition for the Linux installation, now is the time to designate those as well. - Next, a list of software categories to install is presented, followed by a chance to customize which software packages from each category are to be installed. If you have not installed Red Hat or other distributions of Linux before, simply choose the category of software to install and let the setup program install the defaults for each category. If you need a package that wasn't installed originally, you can always install it later. While the software is installing, you will see a progress indicator and you should get a cup or two of coffee. Installation can take thirty minutes to an hour or more, depending on software choices and hardware configuration.
- After the software installation is done, you will be asked to
configure your mouse. A discussion mouse protocols and devices starts
on page
 .
.
- Next is the X Window System configuration. It is recommend you wait until after you boot your system for the first time to configure X. If something goes wrong with the X configuration, you may need to start the installation procedure from the beginning if the Installation Program isn't able to recover.
- If you do not have an Ethernet card, do not configure your network at this time. If you have a network card and didn't configure it earlier, you should configure it now. Configuration for a dialup network should be done after the installation is complete.
- Next, you need to configure the system clock. UTC is a good choice if you are on a network and want daylight savings time handled properly. Local Time is okay if the computer is a stand-alone machine.
- If you do not have a US keyboard, you will need specify the configuration for your keyboard.
- You are prompted for the
rootsystem password. Don't forget it. Recovering the password is not a trivial matter. You will need the password to access the system when you first reboot. - Finally, you will be asked to configure LILO.
If you have not installed a root partition that begins and ends
between cylinder 0-1023, Do not install LILO. When you
reboot the system for the first time, if LILO does not allow you to boot
your system correctly, use the Emergency MS-DOS and Windows 95 boot
diskette and, at A: enter \>FDISK /mbr. This
allows your system to boot into an existing MS-DOS or Windows 95 system as
it did before LILO was installed. You can then use the Red Hat Boot
diskette with the following parameters at the boot: prompt to
boot your system on the hard drive:
![]()
Where xxxx is the root partition.
After the installation procedure is complet, you are ready to reboot your system and use Linux.
2.4.12 After installation.
Now that you have installed Linux and booted your system for the first time, there are some useful things to know about using your system
Understanding the LILO prompt.
When you power up or reboot the system, you may see the LILO prompt, which you hopefully configured for a 30-second or so delay before it boots the system. When LILO appears on the screen, if you do nothing, the default operating system will boot at the prescribed timeout period. However, from LILO, you can control several aspects of how Linux boots, or tell LILO to boot an alternative operating system. If you wish to override the default behavior of LILO, pressing the Shift key at the appearance of LILO will cause a ``boot:'' prompt to appear. Pressing Tab at this prompt will produce a list of available operating systems:

This tells us that ``dos'' is the default operating system,
which will boot if nothing is typed; to boot Linux, type ``
linux''. However, LILO lets you pass parameters to the Linux kernel
which override the default behavior. For example, you may have been
experimenting with start-up configuration files and did something to
prevent the system from coming up properly. If so, you want to boot
the system up to the point where it reads the configuration files and
no further . The override for this is ``single'':
![]()
boots the system in single user mode so you can take corrective
action. This is also useful if your system doesn't boot all the way
to the login: prompt for some reason.
Logging in the first time.
Now that you are faced with the login: prompt for the first
time, you may be wondering how to get into the system. At this point
on a newly installed system, there is only one account to log in
to--the administrative account, ``root''. This account is used
to manage your system and do things like configure the system, add and
remove users, software, and so on. To login into the account, enter
``root'' at the login: prompt and press
Enter. You are aked for the password you entered
during installation. Enter that password at the password:
prompt. The system prompt [root@locahost] # appears after
you have successfully negotiated the login. The system prompt tells
you two things: you are logged in as root, and in this case,
your machine is called localhost. If you named your machine
during the installation process, your host name will appear instead of
localhost.
2.5 Caldera OpenLinux
caldera-installation
This section on Caldera OpenLinux was written by Evan Leibovitch.
This section is intended to be a complement to the Getting Started Guides that Caldera ships with all of its Linux-based products. References to the Getting Started Guide for Caldera Open Linux Base is indicated throughout this section as ``the Guide''.
2.5.1 Obtaining Caldera OpenLinux.
Unlike most other Linux distributions, Caldera OpenLinux is not available for downloading from the Internet, nor can it be distributed freely, nor passed around. This is because of the commercial packages which are part of COL; while most of the components of COL are under the GNU Public License, the commercial components, such as Looking Glass and Metro-X, are not. In the list of packages included on the COL media starting on page 196 of the Guide, the commercial packages are noted by an asterisk.
COL is available directly from Caldera, or through a network of Partners around the world who have committed to supporting Caldera products. These Partners can usually provide professional assistance, configuration and training for Caldera users. For a current list of Partners, check the Caldera web site.
2.5.2 Preparing to install Caldera OpenLinux.
Caldera supports the same hardware as any other release based on Linux 2.0 kernels. Appendix A of the Guide lists mosts of the SCSI hosts supported and configuration parameters necessary for many hardware combinations.
Caldera's Guide provides an installation worksheet that assists you in having at hand all the details of your system that you'll need for installation. It is highly recommended you complete this before starting installation; while some parameters, such as setting up your network, are not required for installation, doing it all at one time is usually far easier than having to come back to it. Sometimes this can't be avoided, but do as much at installation time as possible.
2.5.3 Creating boot/modules floppies.
The COL distribution does not come with the floppy disks required for installation. There are two floppies involved; one is used for booting, and the other is a ``modules'' disk which contains many hardware drivers.
While the Guide recommends that you create the floppies by copying them from the CD-ROM, it is better to get newer versions of the disks from the Caldera web site. The floppy images on older CD-ROMs have errors that cause problems, especially with installations using SCSI disks and large partitions.
To get newer versions of the floppy images, download them from
Caldera's FTP site. In directory pub/col-1.0/updates/Helsinki, you'll
find a bunch of numbered directories. Check out the directories in
descending order--that will make sure you get the latest versions.
If you find one of these directories has a subdirectory called
bootdisk, the contents of that directory
are what you want.
You should find two files:
![]()
The XXX is replaced by the version number of the disk images.
At the time of writing, the current images are 034 and located in the
001 directory.
After you have these images, transfer them onto two floppies as
described for generic installations on page  ,
using the MS-DOS program
,
using the MS-DOS program RAWRITE.EXE from the
Caldera CD-ROM or dd from a Linux system.
Caldera's CD-ROM is bootable if your system's BIOS allows it, but use the downloaded floppies if possible. They are newer and will contain bug-fixes that won't be in the CD versions.
2.5.4 Preparing the hard disks.
This procedure is no different than other Linux distributions. You
must use fdisk on your booted hard disk to allocate at least two
Linux partitions, one for the swap area and one for the root file
system. If you are planning to make your system dual-boot COL with
another operating system, like Microsoft Windows, MS-DOS, or
OS/2, it's usually preferable to install COL last. The Linux
fdisk programs recognizes ``foreign'' OS types better than the disk
partitioning tools of most other operating systems.
To run the Linux fdisk, you must start your system with the boot
(and maybe the modules) floppy described above. You must tell COL what
kind of disk and disk controller you have. You can't even get as far
as entering fdisk if Linux doesn't recognize your hard disk!
To do this, follow the bootup instructions in the Guide, from step 2
on pages 33-36. Don't bother going through the installation or
detection of CDROMs or network cards at this time; all that matters at
this point is that Linux ``sees'' the boot hard disk so you can
partition it with fdisk. A brief description of the use of the
Linux fdisk is provided on page 28 of the Guide.
Remember that when running fdisk, you need to set up both your
root file system as Linux Native (type 83) and your Swap space (type
82) as new partitions. A brief discussion of how much swap space to
allocate is offered on page 10 of the Guide.
As soon as you have allocated the partitions and written the partition table information to make it permanent, you must reboot.
2.6 Slackware
This section on Linux Slackware was written by Sean Dreilinger.
2.6.1 Slackware is not for you. (Or maybe it is.)
Welcome to the Slackware distribution of Linux! This section aims to help the new Linux user or administrator evaluate Slackware, plan a Slackware system, and install Slackware Linux.
Whether or not to choose Slackware as the flavor of Linux you will use is a serious consideration. It may seem like a trivial decision now, but Linux boxes have a way of taking on more and more responsibility in organizational computing environments. Plenty of Linux experiments have evolved in their first year to become mission-critical machines serving many more users and purposes than originally intended. Slackware is one of the most widely used distributions of Linux. When it comes to finding the newest, easiest, or most carefully planned distribution of Linux, Slackware may be ``none of the above''. Some background on the life and times of Slackware put things into perspective.
2.6.2 A quick history.
In 1993, Soft Landing System created one of the first organized distributions of Linux. Although it was a great start, the SLS distribution had many shortcomings (it didn't exactly work, for starters). Slackware, a godsend from Patrick Volkerding, solved most of these issues, was mirrored via FTP and pressed onto CD-ROMs worldwide, and quickly became the most widely used flavor of Linux. For a while, Slackware was the only full featured Linux ``solution.'' Other Linux distribution maintainers, both commercial and nonprofit, have gradually developed distributions that are also well worth your consideration.
By January 1994, Slackware had achieved such widespread use that it earned a popular notoriety normally reserved for rock stars and cult leaders. Gossip spread through the Usenet suggesting that the entire Slackware project was the work of witches and devil-worshippers!
``Linux, the free OS....except for your SOUL! MOUHAHAHAHA!''


2.6.3 Why, then?
If you are a system administrator, you may already be dealing with one or more key servers running Slackware. Unless you have time to experiment at work, sticking to the tried-and-true distribution may be the easiest way to go. If you expect to get help from UNIX literate friends and colleagues, you had better make sure they're running something compatible--odds are they're running Slackware. Its shortcomings are widely acknowledged, for the most part discovered, documented, and patched whenever possible. You can put together a Slackware box, close the known security holes, and install some complementary tools from the other Linux distributions to create an excellent UNIX server or desktop workstation, all in about half a day.
Have a look also at the Buyer's Guide published in the Linux Journal, which gives a thorough comparison and evaluation of each major distribution. For a straightforward listing of Linux flavors, have a look at the Linux Distribution HOWTO (see Appendix A).
2.6.4 Upgrade? Think twice!

One thing we don't hear too often with Slackware is the U-word. Slackware's setup program is designed to put a fresh operating system onto empty hard disks or empty disk partitions. Installing on top of a previous Slackware installation can erase your custom applications and cause compatibility problems between updated applications and older files on the same system. When Slackware was first put together, everyone was a first-time Linux user, and the system was always experimental--reinstalling the entire operating system and applications was the norm in a developmental system. Today, many institutions and businesses run mission-critical applications on Slackware Linux. In such environment, a simple reboot is a planned activity and taking down the system and overwriting all the user files or custom applications is absolutely unacceptable.
Teaching you how to finagle a Slackware upgrade is beyond the scope of this chapter, but it is workable if you are an experienced UNIX administrator and you've taken precautions to preserve your local modifications and user files. There is an Internet resource that claims to analyze your distribution and bring it up to date across the Internet. you might want to have a look at this URL if you're facing an upgrade situation:
![]()
Or read, weep, and learn from the upgrade expertise of Greg Louis in his mini HOWTO document: Upgrading Your Linux Distribution available where finer LDP publications are mirrored:
![]()
2.6.5 Select an installation method.
Slackware can be installed from a variety of media and network sources to fit your needs and budget. Every installation method requires you to have at least three floppy diskettes available to get started.
CD-ROM.
Installation from CD-ROM is fast, popular, and convenient. Although someone has to break down and pay for the initial purchase of a CD-ROM, sharing CD's is encouraged. Because Linux and the Slackware distribution are copylefted, you may make as many copies as you like. CD-ROM installation is also a bit better practice in terms of netiquette, since you're not hogging bandwidth for an all-day FTP transfer. Finally, you may be grateful for the extra utilities and documentation that accompany the CD-ROM, especially if you run into installation hassles or need to add components in the future.
Party!
If you're a hobbyist (or want to watch a few dozen Slackware installs before taking on the task at work), see if there is a LUG (Linux User Group) in your area that sponsors install parties. Imagine a roomful of generous and knowledgeable hackers uniting to share CD-ROMs and expertise with other enthusiasts.
FTP.
Once you transfer Slackware from the closest possible FTP mirror, you'll still need to put the Slackware 'disk sets' onto installation media such as a hard drive partition or laboriously copy them onto 50-odd floppy diskettes.
NFS.
In a networked environment, it is possible to install Slackware on a shared file system and allow everyone on the Local net to attach to this shared location and install. If you have the technical know-how or a geeked out system administrator who is Linux-literate, this is a great way to go. The initial distribution of Slackware can be added to the network via CD-ROM, FTP, Loading floppies, tape, or even via a remote NFS share across the Internet! For details on such a remote share, see these URLs:

Floppy.
It's time consuming, but it works--you can create the pile of floppies needed to install Slackware and then feed them into your box one-by-one when prompted. Slackware ``disk sets'' are actually designed and arranged to fit floppy diskettes. If you happen to have a huge stack of recycled, high-density floppy diskettes at your disposal, this can be the most economical way to go.
Hard disk.
This is the way to do it if you've transferred the Slackware distribution across the Internet via FTP--you'll escape the floppy trap by merely creating boot, root, and rescue diskettes. It requires you to have an extra disk or disk partition with extra space to hold the Slackware files during installation (you can erase them afterwards). Installation from the hard drive is also a workaround if you bought the CD but your CD-ROM drive is not supported by any of the Linux kernels that come with the Slackware CD. You can use your present operating system to transfer the Slackware files onto spare hard disk space, then boot into the Slackware installation.
Tape.
Still experimental as of this writing, tape offers a great compromise
of speed and economy when installing Slackware--worth considering if a
friend with compatible tape drive can dupe a CD or FTP archive for
you. Get the latest details from the Tape section of the
INSTALL.TXT file that accompanies your Slackware distribution.
2.6.6 Boot disks: always a good thing.
Even if you're gifted with a direct T-3 Internet connection that allows you to suck up a new distribution of Slackware right off the 'Net, you'll be wise to start by building the two Slackware setup disks (boot and root) before proceeding. In the event of an unfortunate accident (power outage, feline friends traversing the keyboard, or even human error), these two little disks may be able to revive your system or at least rescue your personal files.
2.6.7 Slackware setup worksheet.
After the files are all copied, Slackware can go on to do most of the system and network configuration, if you're ready. To help you plan your decisions, this section consists of a worksheet derived from the text-based Slackware setup program. You can use this worksheet to record answers in advance (while your computer is still working!), so you'll be ready with the necessary details-partitions, IP addresses, modem and mouse IRQs, host and domain names, and others that you're required to provide during setup.
- Keyboard: Slackware
setupwill want to know if you need to remap your keyboard to something other than a standard USA 101 key layout?yes or no
- Swap Configuration: Do you have one or more
partitions prepared as type 82 (Linux Swap)?
yes or no
Do you want
setupto usemkswapon your swap partitions? Most likely ``yes'', unless you have less than 4MB of RAM and have already done this to helpsetupwork better.yes or no
- Prepare Main Linux Partition:
setupwill list any partitions marked as type 83 (Linux Native) and ask which one to use for the root (/) of the Linux file system. Use a format like/dev/hda3or whatever the device name is.partition name
Last chance to back out! When using the install from scratch option, you must install to a blank partition. If you have not already formatted it manually, then you must format it when prompted. Enter ``
I'' to install from scratch, or ``a'' to add software to your existing system.[i]nstall or [a]dd
(Re)format the main Linux partition. Would you like to format this partition?
[y]es, [n]o, or [c]heck sectors, too
ext2fsdefaults to one inode per 4096 bytes of drive space. If you're going to have many small files on your drive, you may need more inodes (one is used for each file entry). You can change the density to one inode per 2048 bytes, or even per 1024 bytes. Enter2048or1024, or just hit Enter to accept the default of 4096.4096 (default). 2048, or 1024
- Prepare Additional Linux Partitions: You can mount
some other partitions for
/usror/usr/X11or whatever (/tmp--you name it). Would you like to use some of the other Linux partitions to mount some of your directories?[y]es or [n]o
These are your Linux partitions (partition list displayed). These partitions are already in use (partition list displayed). Enter the partition you would like to use, or type q to quit adding new partitions. Use a format such as:
/dev/hda3or whatever the device name is.Partition name or [q]uit
Would you like to format this partition?
[y]es, [n]o, or [c]heck sections, too
Now this new partition must be mounted somewhere in your new directory tree. For example, if you want to put it under
/usr/X11R6, then respond:/usr/X11R6Where would you like to mount this new partition?Mount point
Would you like to mount some more additional partitions?
[y]es or [n]o
- DOS and OS/2 Partition Setup: The following DOS FAT
or OS/2 HPFS partitions were found: (partition list displayed).
Would you like to set up some of these
partitions to be visible from Linux?
[y]es or [n]o
Please enter the partition you would like to access from Linux, or type q to quit adding new partitions. Use a format such as:
/dev/hda3or whatever the device name is.Partition name or [q]uit
Now this new partition must be mounted somewhere in your directory tree. Please enter the directory under which you would like to put it. for instance, you might want to reply
/dosc,/dosd, or something like that. Where would you like to mount this partition?Mount point
- Source Media Selection:

1, 2, 3, 4, or 5
- Install from a hard drive partition: To install
directly from the hard disk, you must have a partition with a
directory containing the Slackware distribution such that each disk
other than the boot disk is contained in a subdirectory. For example,
if the distribution is in
/stuff/slack, then you need to have directories named/stuff/slack/a1,/stuff/slack/a2, and so on, each containing the files that would be on that disk. You may install from DOS, HPFS, or Linux partitions. Enter the partition where the Slackware sources can be found, or p to see a partition list.Partition name or [p]artition list
What directory on this partition can the Slackware sources be found. In the example above, this would be:
/stuff/slack. What directory are the Slackware sources in?Directory name
What type of file system does your Slackware source partition contain?

1, 2, 3, 4, or 5
- Install from a pre-mounted directory: Okay, we will
install from a directory that is currently mounted.
This can be mounted normally or through NFS. You
need to specify the name of the directory that
contains the subdirectories for each source disk.
Which directory would you like to install from?
Directory name
- Install from floppy disks: The base Slackware series
(A) can be installed from 1.2M or 1.44M media. Most
of the other disks will not fit on 1.2M media, but
can be downloaded to your hard drive and installed
from there later. Which drive would you like to
install from (1/2/3/4)?

1, 2, 3, or 4
- Install via NFS: You're running off the hard drive
file system. Is this machine currently running on the
network you plan to install from? If so, we won't
try to reconfigure your ethernet card. Are you
up and running on the network?
[y]es or [n]o
You will need to enter the IP address you wish to assign to this machine. Example: 111.112.113.114. What is your IP address?
IP address
Now we need to know your netmask. Typically this will be 255.255.255.0. What is your netmask?
IP address
Do you have a gateway (y/n)?
[y]es or [n]o
What is your gateway address?
IP address
Good! We're all set on the local end, but now we need to know where to find the software packages to install. First, we need the IP address of the machine where the Slackware sources are stored. Since you're already running on the network, you should be able to use the hostname instead of an IP address if you wish. What is the IP address of your NFS server?
IP address
There must be a directory on the server with the Slackware sources for each disk in subdirectories beneath it.
setupneeds to know the name of the directory on your server that contains the disk subdirectories. For example, if your A3 disk is found at/slackware/a3, then you would respond:/slackware. What is the Slackware source directory?Directory name
- Install from CD-ROM: What type of CD-ROM drive do you have?
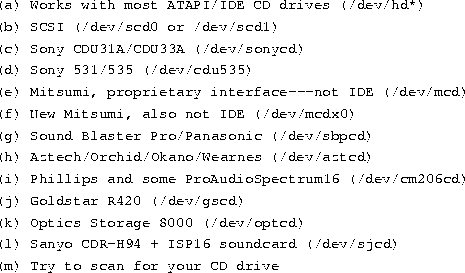
1, 2, 3, 4, 5, 6, 7 8, 9, 10, 11, 12, or 13
IDE CD-ROM: Enter the device name that represents your IDE CD-ROM drive. This will probably be one of these (in the order of most to least likely):
/dev/hdb /dev/hdc /dev/hdd /dev/hde /dev/hdf /dev/hdg /dev/hdh /dev/hdaDevice name
SCSI CD-ROM: Which SCSI CD-ROM are you using? If you're not sure, select
/dev/scd0.1. /dev/scd0
2. /dev/scd1installation method: With the Slackware CD, you can run most of the system from the CD if you're short of drive space or if you just want to test Linux without going through a complete installation. Which type of installation do you want (slakware or slaktest)?
- slakware
- Normal installation to hard drive
- slaktest
- Link
/usr->/cdrom/live/usr
to run mostly from CD-ROM
slakware or slaktext
- Series Selection: Identify which Packages you plan
to install. You may specify any combination of disk
sets at the prompt which follows. For example, to
install the base system, the base X Window System,
and the Tcl toolkit, you would enter:
a x tcl. Which disk sets do you want to install?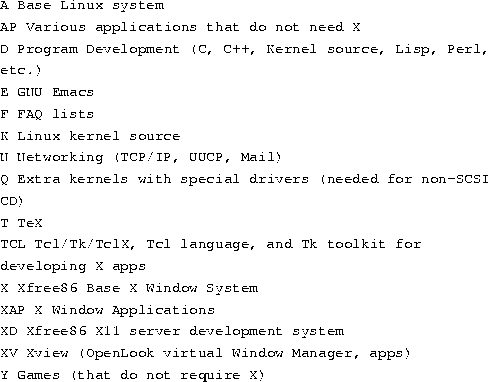
Any combination of a ap d e f k n q t tcl x xap xd xv y and other disk sets offered, separated by spaces
- Software Installation: Next, software packages are
going to be transferred on to your hard drive. If
this is your first time installing Linux, you should
probably use PROMPT mode. This will follow a
defaults file on the first disk of each series you
install that will ensure that required packages are
installed automatically. You will be prompted for
the installation of other packages. If you don't
use PROMPT mode, the install program will just go
ahead and install everything from the disk sets you
have selected. Do you want to use PROMPT mode
(y/n)?
[y]es or [n]o
These defaults are user definable--you may set any package to be added or skipped automatically by editing your choices into a file called
TAGFILEthat will be found on the first disk of each series. There will also be a copy of the original tagfile calledTAGFILE.ORGavailable in case you want to restore the default settings. The tagfile contains all the instructions needed to completely automate your installation. Would you like to use a special tagfile extension? You can specify an extension consisting of a ``.'' followed by any combination of 3 characters other thantgz. For instance, I specify ``.pat'', and then whenever any tagfiles called ``tagfile.pat'' are found during the installation they are used instead of the default ``tagfile'' files. If the install program does not find tagfiles with the custom extension, it will use the default tagfiles. Enter your custom tagfile extension (including the leading ``.''), or just press Enter to continue without a custom extension.Tagfile extension Enter
- Extra Configuration: If you wish, you may now go
through the options to reconfigure your hardware,
make a bootdisk, and install LILO. If you've
installed a new kernel image, you should go through
these steps again. Otherwise, it's up to you.
[y]es or [n]o
- Boot Disk Creation: It is recommended that you make
a boot disk. Would you like to do this?
[y]es or [n]o
Now put a formatted floppy in your boot drive. This will be made into your Linux boot disk. Use this to boot Linux until LILO has been configured to boot from the hard drive. Any data on the target disk will be destroyed. Insert the disk and press Return, or s if you want to skip this step.
Enter or [s]kip
- Modem Setup: A link in
/devwill be created from your callout device (cua0,cua1,cua2,cua3) to/dev/modem. You can change this link later if you put your modem on a different port. Would you like to set up your modem?[y]es or [n]o
These are the standard serial I/O devices, Which device is your modem attached to (0, 1, 2, 3)?
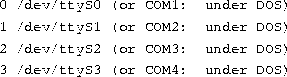
0, 1, 2, or 3
- Mouse Setup: A link will be created in
/devfrom your mouse device to/dev/mouse. You can change this link later if you switch to a different type of mouse. Would you like to set up your mouse?[y]es or [n]o
These types are supported. Which type of mouse do you have (1, 2, 3, 4, 5, 6, 7)?

1, 2, 3, 4, 5, 6, or 7
These are the standard serial I/O devices. Which device is your mouse attached to (0, 1, 2, 3)?
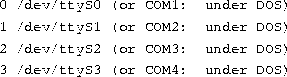
0, 1, 2, or 3
- Network Configuration: Now we will attempt to
configure your mail and TCP/IP. This process probably won't work on
all possible network configurations, but should give you a good start.
You will be able to reconfigure your system at any time by typing
netconfig. First, we'll need the name you'd like to give your host. Only the base host name is needed right now (not the domain). Enter the host name.Host name
Now, we need the domain name. Do not supply a leading ``
.'' Enter the domain name.Domain name
If you only plan to use TCP/IP through loopback, then your IP address will be 127.0.0.1, and we can skip a lot of the following questions. Do you plan to only use loopback?
[y]es or [n]o
Enter your IP address for the local machine. Example: 111.112.113.114. Enter the IP address for this machine (aaa.bbb.ccc.ddd).
IP address
Enter your gateway address, such as 111.112.113.1. If you don't have a gateway, you can edit
/etc/rc.d/rc.inet1later,or you can probably get away with entering your own IP address here. Enter the gateway address (aaa.bbb.ccc.ddd).IP address
Enter your netmask. This will generally look something like this: 255.255.255.0. Enter the netmask (aaa.bbb.ccc.ddd).
IP address
Will you be accessing a name server?
[y]es or [n]o
Please give the IP address of the name server to use. You can add more Domain Name Servers by editing
/etc/resolv.conf. Name server for your domain (aaa.bbb.ccc.ddd)?IP address
You may now reboot your computer by pressing Ctrl-Alt-Delete.
If you installed LILO, remove the boot disk from your computer
before rebooting. Don't forget to create your /etc/fstab
if you don't have one (see page  )!
)!
2.6.8 Making Slackware happen.
If you've taken the time to plot and plan as recommended in the preceding sections, then the actual installation is a piece of cake. There isn't much writing needed to explain the actual process of loading Slackware on your computer(s). Follow the steps to build boot and root diskettes, then answer a long series of questions asked by the menu driven Slackware installation program. If you've completed the Slackware Installation Worksheet, these questions will be familiar and everything will run smoothly.
2.6.9 Build some boot disks.
Choose your kernel!
When installing Slackware Linux, you must create a boot diskette with a Linux kernel that is specially prepared to recognize your system hardware. For example, to install Slackware from an IDE CD-ROM drive onto a SCSI hard drive, the kernel that you put onto the boot diskette will need to have drivers for your SCSI card and your IDE CD-ROM drive.
The kernels are stored as compressed binary image files
that you can access from most any operating system to create a
Slackware Boot diskette. On the Slackware FTP site, CD-ROM, or
NFS mount, you'll find a subdirectory called bootdsks.144, containing
1.44 MB kernel images for creating boot disks on 1.44MB high density
3.5'' floppy diskettes. If you're working from a 5.25'' floppy
diskette drive, look in a directory called bootdsks.12 for
kernel images that will fit the smaller diskette format.
The table on page  provides a
quick reference of the kernel images available as we went to
press. Information and up-to-date boot disk image information is
available from this URL:
provides a
quick reference of the kernel images available as we went to
press. Information and up-to-date boot disk image information is
available from this URL:
![]()
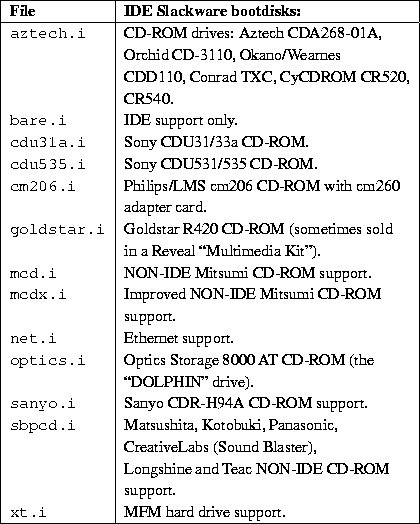
Table 2.6: Slackware IDE boot disk images.
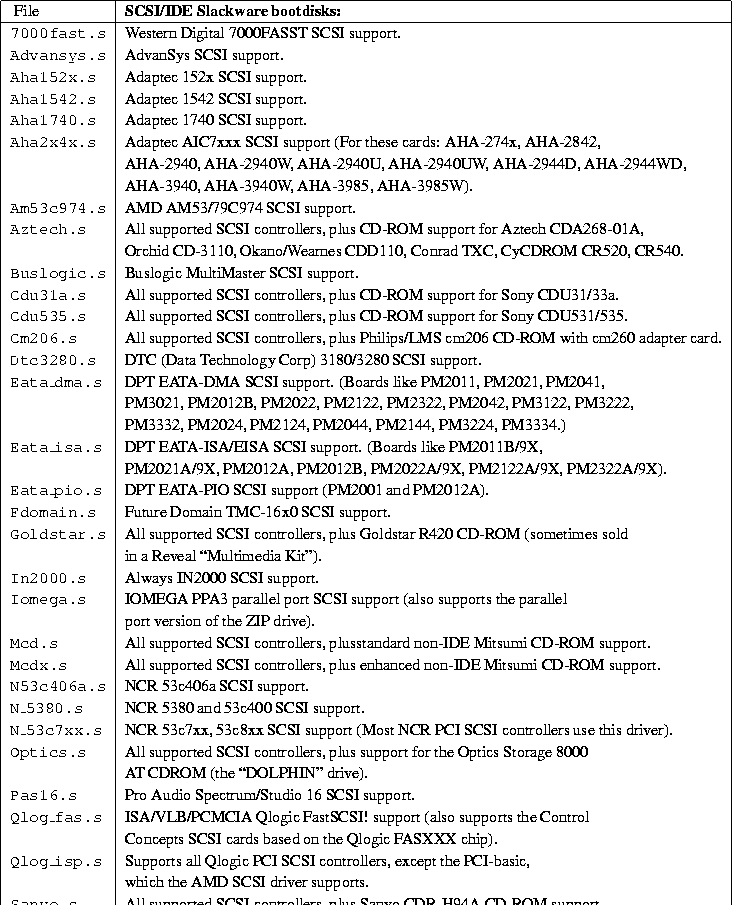
Table 2.7: Slackware SCSI/IDE boot disk images.
2.6.10 Boot into action.
Here's the big anticlimax. After all of this planning, preparation, and partitioning, you're in the home stretch. Make sure that the boot floppy is in the diskette drive, and restart your computer. Now is a good time to go get some coffee (or whatever you like to keep you company) and return to the machine ready to play the part of a button-pushing drone, answering yes-no questions for an hour or so.
Log in as root (no password) and type setup
or setup.tty.
2.6.11 The Slackware setup program.
Slackware comes with two versions of an excellent setup program.
One is a colorful, dialog-based, menu-driven version. An alternative,
setup.tty, is a text-only version that you may actually prefer,
because detailed diagnostics and error messages stay on the screen and
are not covered up by the next dialog box. If you're attempting a
Slackware installation on sketchy hardware, I strongly recommend the
less colorful setup.tty routine. If you don't know much about
UNIX and would feel more comfortable with an attractive, ``clean''
interface to the same process, then by all means go for the beautiful
setup.
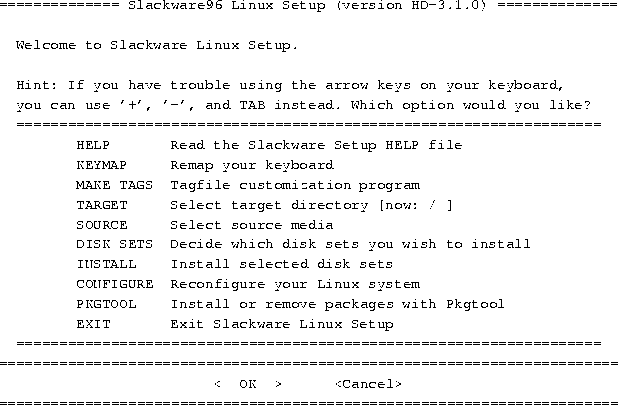
Transferring Slackware onto your system from here should involve little more than selecting what you want from the menus. By filling out Section 3 of the worksheet in advance, you should be able progress quickly through each menu in order, until you reach the INSTALL option, at which point things may s l o w down: you are advised to select the PROMPT feature and read about each software package, deciding whether or not you'd like it to end up on your Slackware system. The last part of a regular setup is the CONFIGURE section on the setup menu, and the questions you must answer bear a striking resemblance to the second half of the Section 3 worksheet.
2.6.12 Is that all?
Definitely not! At this point, you either have some annoying
obstacle that is preventing the setup from completing, or more
likely, you're looking at the root prompt
![]()
and wondering ``What Next?''
Well, if you're plagued by problems, you'll want to proceed directly to the next section on troubleshooting. If things appear to be in working order, you've still got some details to attend to. It's sort of like purchasing a new automobile--after you select and pay for a car, there are still some things that you need before you can drive it with confidence--insurance, a steering wheel club, and perhaps some luxuries that make the driving experience closer to Fahrvergnügen than FAQ!
2.6.13 Troubleshooting difficult deliveries.
Not every Slackware installation is born on cue to expecting system administrators. I've pulled a few all-nighters, sitting down after work one evening to upgrade a Slackware box and still there struggling to get the damn thing back online at dawn, before people start bitching about their missing mail and news. This section will look at a few common Slackware setup problems, solutions, and where to look for additional assistance.
Slackware installation FAQs.
Patrick Volkerding, the father of Slackware, has dealt with many
questions of new users by listening, answering, and anticipating
repeat queries. To catch the new Slackware users before they ask the
same question for the 5,000th time, Patrick has kindly created
documentation and included it with the Slackware distribution. Three
files that you may find very helpful in answering your initial
questions are FAQ.TXT, INSTALL.TXT, and BOOTING.TXT.
Web Support For Slackware.
The easiest way to access finding Linux documents in general is the
Linux Documentation Project Home Page. See
page  for a description of the LDP
Home Page.
for a description of the LDP
Home Page.
At this time, the Slackware-specific help you'll find on the Internet tends to be highly customized--like how to NFS-mount the distribution on computers within a certain university or how to wire your dorm room into a particular residential WAN using Slackware.
Usenet Groups For Slackware.
The comp.os.linux.* hierarchy of Usenet is a
treasure trove of Linux information, not necessarily Slackware-specific.
At present, 11 separate Linux forums handle a high volume of discussion
in this hierarchy, which is described on page  .
.
Mailing lists for Slackware.
At this time, there are no electronic mail discussions devoted to
Slackware per se. You can participate in some excellent
Linux-related talk via e-mail, try http://www.linux.org, and ask
in the Usenet newsgroups for a few good subscription lists.
There is a general Linux mailing list server,
majordomo@vger.rutgers.edu. See
page  for a description of how to
subscribe to mailing lists via this server.
for a description of how to
subscribe to mailing lists via this server.
You get what you pay for (commercial support).
Commercial support for Linux is available from some of the CD-ROM vendors and a long list of Linux Consultants, who can be contacted through the Linux Commercial and Consultants HOWTO documents:
![]()
2.6.14 Basking in the afterglow.
Don't rest on your laurels quite yet, especially if your Slackware machine is a shared computer or lives in a networked environment. Grooming a computer for community and network use is a bit more demanding than just running the setup program and then forgetting about it. We'll leave you with a few pointers to securing and sharing your new Slackware system.
2.6.15 Consider reinstalling!
I know you just sat through what may have been a long and perplexing installation session. But before you move into the house you just built, consider tearing it down and starting over again. Friedrich Nietzsche had a quote:
A man learns what he needs to know about building his house only after he's finished.
If, in the process of installing the system, you had some thoughts about how you might do it differently, now is the time. If your Slackware Linux box will be a multi-user machine or a network server, there may never be such a convenient opportunity to re-install or reconfigure the system in radical ways.
2.6.16 Secure the system.
Get off the LAN at once.
Out of the box, Slackware is an insecure system. Although Patrick Volkerding does his best to create a secure distribution, a few inevitable holes become known, and patches or workarounds are made available in the system administration (and cracker) communities. If you installed Slackware from a network source like a NFS-mounted drive, you should temporarily disconnect your box from the LAN after a successful installation, while you plug a few holes.
Give root a password.
By default, a new Slackware box will not require a password for the root user. When you're comfortable that your new Slackware system is stable (after a few hours, not days or weeks), add a password to protect the root account. Login as root and type:
![]()
Give yourself an account.
On large, shared systems, the super-user root account is not used
as a working login account by any individual. If you're
interested in system administration or are running a networked
machine, this is a good precedent to follow. Use the
/sbin/adduser program and make yourself a login account,
rather than working out of the root login. I always smile when I
see students and hobbyists posting proudly to the Usenet as
root@mymachine.mydomain. Be humble and safe: create another
login account for your daily work and use su (rather than
login) to enter the root account sparingly.
Read Chapter 4 for a discussion of what you should
do with the root account (or shouldn't).
Deny root logins.
Not only is it uncommon to work as the root user, it is not
considered secure to login as root across the network.
Administrative users usually connect to a UNIX box as their regular,
user-name login, then su to root as needed. To
prevent crackers, hackers, and ignorant users from logging in directly
as root, edit the file
/etc/securetty and comment out (prepend a pound (#) sign
before) all but the local terminals:
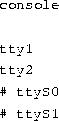
After this fix, users who attempt to login in as root across
the network will be denied:

Apply the simple fixes.
Slackware installs itself with some very real security problems. Rather than master UNIX security and sleuth out these vulnerabilities yourself, you can jump start the hole-patching process by visiting a Web resource maintained for just this purpose, called Slackware SimpleFixes:
![]()
Check for patches on ftp.cdrom.com
As an actively maintained Linux distribution, Slackware updates and patches are available from:
![]()
Stay current.
You might like to subscribe to one or more electronic mailing lists that alert users to issues in Linux administration, such as:
![]()
2.6.16.1 Back up.
Like how things are running? Save it for a rainy day by backing up. Amanda (the Advanced Maryland Automatic Network Disk Archiver) is one of several backup options for Linux installations. You can learn more about Amanda from:
![]()
2.7 S.u.S.E.
This section on S.u.S.E. Linux was written by Larry Ayers.
The SuSE distribution began a few years ago as an adaptation of Slackware. Patrick Volkerding of Slackware helped the SuSE developers at first, but before too long, the distribution began to assume an identity of its own. Several new features intended to aid the first-time user increase the probability an installation won't need to be immediately redone. Given the cross-pollination endemic in the free software world, I wouldn't be surprised to learn some of these features have shown up in newer Slackware releases.
2.7.1 Beginning the installation.
When booting your machine from the single installation disk, you are
really booting a miniature Linux system designed for this purpose. A
colored screen appears, ready to ask a series of questions which with
any luck will guide you through the process. YAST (Yet Another Set-up
Tool) shows its Slackware ancestry inasmuch as it uses the
dialog program. This tool enables shell scripts to present dialog
boxes, radio buttons, and check lists which allow a user to make
choices and direct the course of an installation.
While no distribution can guarantee a painless installation, the developers at S.u.S.E. GmbH have managed to anticipate several problems that new Linux users are liable to have. One of the more frustrating problems is finding that your CD-ROM drive isn't recognized. Copying the packages needed to get started to a hard drive and installing them from there is a solution, but it's awkward and time-consuming. Rather than provide a selection of several disk images, one of which probably has the CD-ROM drive support you need, the single S.u.S.E. boot disk contains a small, basic kernel with all drivers available-if needed-in the form of modules. The kernel daemon is a background process which ensures the relevant module will be loaded if a modular function is needed. This helps to eliminate one stumbling block. Another common trap is underestimating the disk space which you need. This forces the installation to abort itself due to lack of room. When this happens, the crucial final steps (like LILO installation) haven't yet been reached, and starting over is usually necessary. Script-based installations are necessarily sequential in nature; you may know that skipping one step won't hurt anything, but it's hard to anticipate every eventuality in a shell script, and if things go awry the script usually aborts.
During the S.u.S.E. installation, a running tally of partition space remaining is displayed on the YAST screen; while selecting packages, you can try various combinations while keeping in mind how much free disk space you would prefer to remain free. Partitioning and formatting disks, as well as creation and activation of a swap partition, are processes that aren't much different than in other distributions. They all use the same underlying tools; the procedure has become more or less standardized.
Dependencies.
The use of dependencies, which consist of information included
in a software package concerning what other packages are necessary for
it to run, has spread rapidly among Linux distributions.
Unfortunately no universal format for dependencies has arisen. Each
distribution uses a different format. Redhat's RPM format, used in
several distributions, is powerful and effective, but it has a few
drawbacks. It works best on an all-RPM system, as the dependency
checking done by the RPM program only knows about RPM
packages. S.u.S.E. 5.1 uses srpm-format. The dependencies are
only checked if a package is installed from within the YAST program,
allowing the option (for a skilled user) of unarchiving a package in
another location, then checking out the files and configuration before
final installation. Dependencies are most useful during the initial
setup and while becoming familiar with a new installation. Once
you've used the system for a while, you'll have an idea of what
libraries and programs are available. Most software packages for Linux
also contain information as to what needs to be present on a system in
order for the package to function. It is wise to read through the
entire rc.config file before running SuSEconfig and
committing any changes you may have made. Some of the default actions
the script will take you may prefer to handle yourself, but they are
easily disabled by editing the file.
Users familiar with the Slackware layout of initialization files
will need to make some adjustments; the files usually found in
/etc/rc.d are instead in /sbin/init.d.
S.u.S.E Post-installation.
YAST is also intended to be used after installation for routine system
maintenance. The multiplicity of resource files necessary for Linux to
boot and run can be bewildering to beginners. YAST offers a
menu-driven interface to these files, including the sendmail
configuration file, the cron (scheduling) files, initialization
scripts, and various networking files. The changes made within the
YAST session are written to a single file in the /etc directory,
rc.config, which can also be edited directly. These changes are
then written to the various ``real'' configuration files by a script
called SuSEconfig. This script is automatically run by YAST at
the end of a YAST session; if /etc/rc.config is edited directly,
SuSEconfig must be started manually. This sounds like a
complicated procedure, but it's much easier than tracking down the
individual files, learning the correct syntax needed to edit them, and
making them do what you want.
After you have S.u.S.E. Linux up and running, it's a good idea to
install the kernel source (available on the CD-ROM, it's an optional
package which can be installed during initial
set-up). S.u.S.E. installs a generic kernel, and you probably need
only a few of of the accompanying modules. This is an excellent
opportunity to familiarize yourself with the mechanics of source code
compilation, and you'll end up with a smaller customized kernel with
only the capabilities you need. The gcc compiler and
accompanying tools must be installed in order to compile a kernel;
these tools are a near-necessity on a Linux system even if you're not
a programmer. The YAST dependency checking will help insure that all
of the required compilation tools are installed.
Kernel compilation can seem daunting to a beginner, but it is a fairly
intuitive process. Three interfaces are available for the initial
configuration step. The first (and oldest) is a console-mode script
invoked via the command make config. This script asks a series
of questions and uses the results to write a file which guides the
compiler in its work. You need to know some basic facts about your
hardware such as what type of hard disk and CD-ROM drive you have. If
you want sound support you'll need to know the IRQ your card uses, as
well as a few other parameters that can be gathered from the card's
manual or the output of the MS-DOS msd utility.
The other two interfaces are menuconfig and xconfig. The
first uses a modified version of the dialog program mentioned
above, which runs on a virtual console or a xterm and resembles
the YAST setup tool. xconfig is a Tk-based version, designed to
run in a X window. All three accomplish the same task. The latter two
let you make choices without typing much. The kernel sources are
well-documented. The README file in the top-level directory
contains enough information to nearly guarantee a successful build.
2.7.3 Getting X up and running.
Successfully configuring the X Window System (specifically XFree86,
which is included with S.u.S.E. and most other distributions) can be a
stumbling block. There is such a multiplicity of monitors and video
cards that each installation of X must be individually configured. The
difficulty has been eased somewhat with the release of XFree86 3.2,
which is included with the most recent S.u.S.E. release. A
dialog based configuration tool can now be used in place of the
previous xf86config. Both are based on shell scripts similar to
the one that is used to configure the Linux kernel. Nonetheless, you
will still need to know your monitor's horizontal and vertical refresh
rates as well as the chip set installed on your video card. It helps to
initially set your sites low, i.e., get X functioning at a low
resolution first before attempting to make full use of your video
card's capabilities.
The S.u.S.E. developers have taken some pains in configuring the
various window managers, for example, fvwm95. The first time you
start X, many of the applications you elected for installation will be
available from the mouse activated root window menu. Another entry on
the menu allows you to change the window background.
Many well-designed icons are supplied with the S.u.S.E. distribution. This gives new users something of a reprieve. After getting Linux and X running finally, there is enough to do just learning the system without feeling compelled to customize the environment, in order to make it tolerable to view!
2.7.4 Later upgrades.
The minute you finish installing even the most up-to-date distribution, it begins to incrementally become outdated. This is a slow process, but eventually you will feel the need to upgrade some part of the system. with S.u.S.E. 5.1, YaST can now update via ftp.
Post-installation procedures.
At this point it's a good idea to explain how to reboot and shutdown the system as you're using it. You should never reboot or shutdown your Linux system by pressing the reset switch. You shouldn't simply switch off the power, either. As with most UNIX systems, Linux caches disk writes in memory. Therefore, if you suddenly reboot the system without shutting down ``cleanly'', you can corrupt the data on your drives, causing untold damage.
The easiest way to shut down the system is with the shutdown command.
As an example, to shutdown and reboot the system immediately, use the
following command as root:
![]()
This cleanly reboots your system. The manual page for shutdown
describes the other command-line arguments that are available. Use
the command man shutdown to see the manual page for shutdown.
Note, however, that many Linux distributions do not provide the
shutdown command on the installation media. This means that the first
time you reboot your system after installation, you may need to use
the Ctrl-Alt-Del combination.
After you have a chance to explore and use the system, there are
several configuration chores that you should undertake. The first is
to create a user account for yourself (and, optionally, any other
users that might have access to the system). Creating user accounts is
described in Chapter 4. Usually, all that you have
to do is login as root, and run the adduser (sometimes
useradd) program. This leads you through several prompts to
create new user accounts.
If you create more than one filesystem for Linux, or if you're using a
swap partition, you may need to edit the file /etc/fstab in
order for those filesystems to be available automatically after
rebooting. If you're using a separate filesystem for /usr, and
none of the files that should be in /usr appear to be present,
you may simply need to mount that filesystem. See
page  for a description of the
for a description of the
/etc/fstab file.
2.9 Running into trouble.
Almost everyone runs into some kind of snag or hangup when attempting to install Linux the first time. Most of the time, the problem is caused by a simple misunderstanding. Sometimes, however, it can be something more serious, like an oversight by one of the developers, or a bug.
If your installation appears to be successful, but you received unexpected error messages, these are described here as well.
2.9.1 Problems with booting the installation media
When attempting to boot the installation media for the first time, you
may encounter a number of problems. These are listed below.
Note that the following problems are not related to booting your
newly installed Linux system. See page  for information on these kinds of pitfalls.
for information on these kinds of pitfalls.
- Floppy or media error when attempting to boot.
The most popular cause for this kind of problem is a corrupt boot floppy. Either the floppy is physically damaged, in which case you should re-create the disk with a brand new floppy, or the data on the floppy is bad, in which case you should verify that you downloaded and transferred the data to the floppy correctly. In many cases, simply re-creating the boot floppy will solve your problems. Retrace your steps and try again.
If you received your boot floppy from a mail order vendor or some other distributor, instead of downloading and creating it yourself, contact the distributor and ask for a new boot floppy--but only after verifying that this is indeed the problem.
- System hangs during boot or after booting.
After the installation media boots, you will see a number of messages from the kernel itself, indicating which devices were detected and configured. After this, you will usually be presented with a login prompt, allowing you to proceed with installation (some distributions instead drop you right into an installation program of some kind). The system may appear to hang during several of these steps. Be patient: loading software from floppy is comparatively slow. In many cases, the system has not hung at all but is merely taking a long time. Verify that there is no drive or system activity for at least several minutes before assuming that the system is hung.
- After booting from the
LILOprompt, the system must load the kernel image from floppy. This may take several seconds; you will know that things are going well if the floppy drive light is still on. - While the kernel boots, SCSI devices must be probed for. If you do
not have any SCSI devices installed, the system will hang for up to 15
seconds while the SCSI probe continues; this usually occurs after the line

appears on your screen. - After the kernel is finished booting, control is transferred to the
system boot-up files on the floppy. Finally, you will be presented
with a
loginprompt, or be dropped into an installation program. If you are presented with a login prompt such as
you should thenlogin(usually asrootorinstall--this varies with each distribution). After entering the user name, the system may pause for 20 seconds or more while the installation program or shell is being loaded from floppy. Again, the floppy drive light should be on. Don't assume that the system is hung.
Any of the above items may be the source of your problem. However, it is possible that the system actually may hang while booting, which can be due to several causes. First of all, you may not have enough available RAM to boot the installation media. (See the following item for information on disabling the ramdisk to free up memory.)
The cause of many system hangs is hardware incompatibility. The last chapter presented an overview of supported hardware under Linux. Even if your hardware is supported, you may run into problems with incompatible hardware configurations which are causing the system to hang. See page
 , below, for a
discussion of hardware incompatibilities.
, below, for a
discussion of hardware incompatibilities.
- After booting from the
- System reports out-of-memory errors while attempting to
boot or install the software.
This item deals with the amount of RAM that you have available. On systems with 4 megabytes of RAM or less, you may run into trouble booting the installation media or installing the software itself. This is because many distributions use a RAM disk, a file system loaded directly into RAM, for operations while using the installation media. The entire image of the installation boot floppy, for example, may be loaded into a RAM disk, which may require more than a megabyte of RAM.
You may not see an ``out of memory'' error when attempting to boot or install the software; instead, the system may unexpectedly hang, or fail to boot. If your system hangs, and none of the explanations in the previous section seem to be the cause, try disabling the ramdisk. See your distribution's documentation for details.
Keep in mind that Linux itself requires at least 2 megabytes of RAM to run at all; most modern distributions of Linux require 4 megabytes or more.
- The system reports an error like ``
permission denied'' or ``file not found'' while booting.This is an indication that your installation bootup media is corrupt. If you try to boot from the installation media (and you're sure that you're doing everything correctly), you should not see any errors like this. Contact the distributor of your Linux software and find out about the problem, and perhaps obtain another copy of the boot media if necessary. If you downloaded the boot disk yourself, try re-creating it and see if this solves the problem.
- The system reports the error
``
VFS: Unable to mount root'' when booting.This error message means that the root file system (found on the boot media itself), could not be found. This means that either your boot media is corrupt in some way, or that you are not booting the system correctly.
For example, many CD-ROM distributions require that you have the CD-ROM in the drive when booting. Be sure that the CD-ROM drive is on and check for any activity. It's also possible that the system is not locating your CD-ROM drive at boot time; see page
 for more information.
for more information.
2.9.2 Hardware problems.
The most common form of problem when attempting to install or use Linux is an incompatibility with hardware. Even if all of your hardware is supported by Linux, a misconfiguration or hardware conflict can sometimes cause strange results--your devices may not be detected at boot time, or the system may hang.
It is important to isolate these hardware problems if you suspect that they may be the source of your trouble.
Isolating hardware problems
If you experience a problem that you believe to be hardware-related, the first thing that you should to do is attempt to isolate the problem. This means eliminating all possible variables and (usually) taking the system apart, piece-by-piece, until the offending piece of hardware is isolated.
This is not as frightening as it may sound. Basically, you should remove all nonessential hardware from your system, and then determine which device is causing the trouble--possibly by reinserting each device, one at a time. This means that you should remove all hardware other than the floppy and video controllers, and of course the keyboard. Even innocent-looking devices such as mouse controllers can wreak unknown havoc on your peace of mind unless you consider them nonessential.
For example, let's say that the system hangs during the Ethernet board
detection sequence at boot time. You might hypothesize that there is a
conflict or problem with the Ethernet board in your machine. The quick
and easy way to find out is to pull the Ethernet board, and try
booting again. If everything goes well, then you know that either (a)
the Ethernet board is not supported by Linux (see
page  ), or (b) there is an address or IRQ
conflict with the board.
), or (b) there is an address or IRQ
conflict with the board.
``Address or IRQ conflict?'' What on earth does that mean? All devices in your machine use an IRQ, or interrupt request line, to tell the system that they need something done on their behalf. You can think of the IRQ as a cord that the device tugs when it needs the system to take care of some pending request. If more than one device is tugging on the same cord, the kernel won't be able to detemine which device it needs to service. Instant mayhem.
Therefore, be sure that all of your installed devices use unique IRQ lines. In general, the IRQ for a device can be set by jumpers on the card; see the documentation for the particular device for details. Some devices do not require the use of an IRQ at all, but it is suggested that you configure them to use one if possible. (The Seagate ST01 and ST02 SCSI controllers are good examples).
In some cases, the kernel provided on your installation media is configured to use certain IRQs for certain devices. For example, on some distributions of Linux, the kernel is preconfigured to use IRQ 5 for the TMC-950 SCSI controller, the Mitsumi CD-ROM controller, and the bus mouse driver. If you want to use two or more of these devices, you'll need to first install Linux with only one of these devices enabled, then recompile the kernel in order to change the default IRQ for one of them. (See Chapter 4 for information on recompiling the kernel.)
Another area where hardware conflicts can arise is with DMA (direct memory access) channels, I/O addresses, and shared memory addresses. All of these terms describe mechanisms through which the system interfaces with hardware devices. Some Ethernet boards, for example, use a shared memory address as well as an IRQ to interface with the system. If any of these are in conflict with other devices, then the system may behave unexpectedly. You should be able to change the DMA channel, I/O or shared memory addresses for your various devices with jumper settings. (Unfortunately, some devices don't allow you to change these settings.)
The documentation for various hardware devices should specify the IRQ, DMA channel, I/O address, or shared memory address that the devices use, and how to configure them. Again, the simple way to get around these problems is to temporarily disable the conflicting devices until you have time to determine the cause of the problem.
The table below is a list of IRQ and DMA channels used by various ``standard'' devices on most systems. Almost all systems have some of these devices, so you should avoid setting the IRQ or DMA of other devices in conflict with these values.
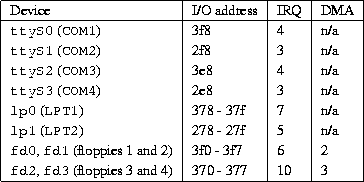
Table 2.8: Common device settings.
Problems recognizing hard drive or controller.
When Linux boots, you should see a series of messages on your screen such
as:

Here, the kernel is detecting the various hardware devices present on your
system. At some point, you should see the line
![]()
followed by a list of recognized partitions, for example:

If, for some reason, your drives or partitions are not recognized, then
you will not be able to access them in any way.
There are several things that can cause this to happen:
- Hard drive or controller not supported. If you have a hard drive controller (IDE, SCSI, or otherwise) that is not supported by Linux, the kernel will not recognize your partitions at boot time.
- Drive or controller improperly configured.
Even if your controller is supported by Linux, it may not be
configured correctly. (This is particularly a problem for SCSI
controllers. Most non-SCSI controllers should work fine without any
additional configuration).
Refer to the documentation for your hard drive and/or controller. In particular, many hard drives need to have a jumper set to be used as a slave drive (the second device on either the primary or secondary IDE bus). The acid test of this kind of condition is to boot MS-DOS or some other operating system that is known to work with your drive and controller. If you can access the drive and controller from another operating system, then it is not a problem with your hardware configuration.
See page
 , above, for
information on resolving possible device conflicts, and
page
, above, for
information on resolving possible device conflicts, and
page  , below, for information
on configuring SCSI devices.
, below, for information
on configuring SCSI devices.
- Controller properly configured, but not detected.
Some BIOS-less SCSI controllers require the user to specify
information about the controller at boot time. A description of how
to force hardware detection for these controllers begins on
page
 .
.
- Hard drive geometry not recognized. Some systems, like
the IBM PS/ValuePoint, do not store hard drive geometry information in
the CMOS memory, where Linux expects to find it. Also, certain SCSI
controllers need to be told where to find drive geometry in order for
Linux to recognize the layout of your drive.
Most distributions provide a bootup option to specify the drive geometry. In general, when booting the installation media, you can specify the drive geometry at the LILO boot prompt with a command such as:

where cylinders, heads, and sectors correspond to the number of cylinders, heads, and sectors per track for your hard drive.After installing Linux, you will be able to install LILO, allowing you to boot from the hard drive. At that time, you can specify the drive geometry to LILO, making it unnecessary to enter the drive geometry each time you boot. See Chapter 4 for more information about LILO.
Problems with SCSI controllers and devices.
Presented here are some of the most common problems with SCSI controllers and devices like CD-ROMs, hard drives, and tape drives. If you have problems getting Linux to recognize your drive or controller, read on.
The Linux SCSI HOWTO (see Appendix A) contains much useful information on SCSI devices in addition to that listed here. SCSI can be particularly tricky to configure at times.
- A SCSI device is detected at all possible IDs. This is caused by strapping the device to the same address as the controller. You need to change the jumper settings so that the drive uses a different address than the controller.
- Linux reports sense errors, even if the devices are known to be error-free. This can be caused by bad cables or bad termination. If your SCSI bus is not terminated at both ends, you may have errors accessing SCSI devices. When in doubt, always check your cables.
- SCSI devices report timeout errors. This is usually caused by a conflict with IRQ, DMA, or device addresses. Also check that interrupts are enabled correctly on your controller.
- SCSI controllers that use BIOS are not detected. Detection of controllers that use BIOS will fail if the BIOS is disabled, or if your controller's signature is not recognized by the kernel. See the Linux SCSI HOWTO, available from the sources in Appendix A, for more information about this.
- Controllers using memory mapped I/O do not work. This is caused when the memory-mapped I/O ports are incorrectly cached. Either mark the board's address space as uncacheable in the XCMOS settings, or disable cache altogether.
- When partitioning, you get a warning that ``cylinders > 1024'', or you are unable to boot from a partition using cylinders numbered above 1023. BIOS limits the number of cylinders to 1024, and any partition using cylinders numbered above this won't be accessible from the BIOS. As far as Linux is concerned, this affects only booting; once the system has booted you should be able to access the partition. Your options are to either boot Linux from a boot floppy, or boot from a partition using cylinders numbered below 1024.
- CD-ROM drive or other removeable media devices are not recognized
at boot time. Try booting with a CD-ROM (or disk) in the drive. This is
necessary for some devices.
If your SCSI controller is not recognized, you may need to
force hardware detection at boot time. This is particularly important for
BIOS-less SCSI controllers. Most distributions allow you to
specify the controller IRQ and shared memory address when booting the
installation media. For example, if you are using a TMC-8xx controller,
you may be able to enter
![]()
at the LILO boot prompt, where interrupt is the IRQ of
controller, and memory-address is the shared memory
address. Whether or not this is possible depends on the distribution
of Linux; consult your documentation for details.
2.9.3 Problems installing the software.
Actually installing the Linux software should be quite trouble-free, if you're lucky. The only problems that you might experience would be related to corrupt installation media or lack of space on your Linux filesystems. Here is a list of these common problems.
- System reports ``
Read error'', ``file not found'', or other errors while attempting to install the software. This indicates a problem with the installation media. If you install from floppy, keep in mind that floppies are quite succeptible to media errors of this type. Be sure to use brand-new, newly formatted floppies. If you have an MS-DOS partition on your drive, many Linux distributions allow you to install the software from the hard drive. This may be faster and more reliable than using floppies.If you use a CD-ROM, be sure to check the disc for scratches, dust, or other problems that may cause media errors.
The cause of the problem may be that the media is in the incorrect format. Many Linux distributions require that the floppies be formatted in high-density MS-DOS format. (The boot floppy is the exception; it is not in MS-DOS format in most cases.) If all else fails, either obtain a new set of floppies, or recreate the floppies (using new diskettes) if you downloaded the software yourself.
- System reports errors such as ``
tar: read error'' or ``gzip: not in gzip format''. This problem is usually caused by corrupt files on the installation media. In other words, your floppy may be error-free, but the data on the floppy is in some way corrupted. If you downloaded the Linux software using text mode, rather than binary mode, then your files will be corrupt, and unreadable by the installation software. - System reports errors like ``
device full'' while installing. This is a clear-cut sign that you have run out of space when installing the software. Not all Linux distributions can pick up the mess cleanly; you shouldn't be able to abort the installation and expect the system to work.The solution is usually to re-create your file systems (with
mke2fs) which deletes the partially installed software. You can attempt to re-install the software, this time selecting a smaller amount of software to install. In other cases, you may need to start completely from scratch, and rethink your partition and filesystem sizes. - System reports errors such as ``
read_intr: 0x10'' while accessing the hard drive. This usually indicates bad blocks on your drive. However, if you receive these errors while usingmkswapormke2fs, the system may be having trouble accessing your drive. This can either be a hardware problem (see page ), or it might be a case of
poorly specified geometry. If you used the
), or it might be a case of
poorly specified geometry. If you used the

option at boot time to force detection of your drive geometry, and incorrectly specified the geometry, you could be prone to this problem. This can also happen if your drive geometry is incorrectly specified in the system CMOS. - System reports errors like ``
file not found'' or ``permission denied''. This problem can occur if not all of the necessary files are present on the installation media (see the next paragraph) or if there is a permissions problem with the installation software. For example, some distributions of Linux have been known to have bugs in the installation software itself. These are usually fixed very rapidly, and are quite infrequent. If you suspect that the distribution software contains bugs, and you're sure that you have not done anything wrong, contact the maintainer of the distribution to report the bug.
If you have other strange errors when installing Linux (especially if you
downloaded the software yourself), be sure that you actually obtained all
of the necessary files when downloading. For example, some people use the
FTP command
![]()
when downloading the Linux software via FTP. This will download only those
files that contain a ``.'' in their filenames; if there are any files
without the ``.'', you will miss them. The correct command to use
in this case is
![]()
The best advice is to retrace your steps when something goes wrong. You may think that you have done everything correctly, when in fact you forgot a small but important step somewhere along the way. In many cases, re-downloading and re-installing the software can solve the problem. Don't beat your head against the wall any longer than you have to!
Also, if Linux unexpectedly hangs during installation, there may be a
hardware problem of some kind. See
page  for hints.
for hints.
2.9.4 Problems after installing Linux.
You've spent an entire afternoon installing Linux. In order to make space for it, you wiped your MS-DOS and OS/2 partitions, and tearfully deleted your copies of SimCity and Wing Commander. You reboot the system, and nothing happens. Or, even worse, something happens, but it's not what should happen. What do you do?
On page  , we cover some of the most
common problems that can occur when booting the Linux installation
media--many of those problems may apply here. In addition, you may be
victim to one of the following maladies.
, we cover some of the most
common problems that can occur when booting the Linux installation
media--many of those problems may apply here. In addition, you may be
victim to one of the following maladies.
Problems booting Linux from floppy.
If you use a floppy to boot Linux, you may need to specify the location of your Linux root partition at boot time. This is especially true if you are using the original installation floppy itself, and not a custom boot floppy that was created during installation.
While booting the floppy, hold down Shift or Ctrl. This should
present you with a boot menu. Press Tab to see a list of available
options. For example, many distributions allow you to type
![]()
at the boot menu, where partition is the name of the
Linux root partition, like /dev/hda2. Consult the documentation
for your distribution for details.
Problems booting Linux from the hard drive.
If you opted to install LILO instead of creating a boot floppy, you should be able to boot Linux from the hard drive. However, the automated LILO installation procedure used by many distributions is not always perfect. It may make incorrect assumptions about your partition layout, and you will need to re-install LILO to get everything correct. LILO installation is covered in Chapter 4.
- System reports ``
Drive not bootable--Please insert system disk.'' The hard drive's master boot record is corrupt in some way. In most cases, it's harmless, and everything else on your drive is still intact. There are several ways around this:- While partitioning your drive using
fdisk, you may have deleted the partition that was marked as ``active''. MS-DOS and other operating systems attempt to boot the ``active'' partition at boot time (Linux pays no attention to whether the partition is ``active'' or not). You may be able to boot MS-DOS from floppy and runFDISK.EXEto set the active flag on your MS-DOS paritition, and all will be well.Another command to try (with MS-DOS 5.0 and higher) is

This command attempts to rebuild the hard drive master boot record for booting MS-DOS, by overwriting LILO. If you no longer have MS-DOS on your hard drive, you need to boot Linux from floppy and attempt to install LILO later. - If you created a MS-DOS partition using Linux's version of
fdisk, or vice versa, you may get this error. You should create MS-DOS partitions only using MS-DOS's version,FDISK.EXE. (This applies to operating systems other than MS-DOS.) The best solution is either to start from scratch and repartition the drive correctly, or to merely delete and re-create the offending partitions with the correct version offdisk. - The LILO installation procedure may have failed. In this case, you
should either boot from your Linux boot floppy (if you have one), or from the
original installation media. Either of these should provide options for
specifying the Linux root partition to use when booting. Hold down
Shift or Ctrl at boot time, and press Tab from the
boot menu for a list of options.
- While partitioning your drive using
- When booting the system from the hard drive, MS-DOS (or
another operating system) starts instead of Linux. First of all, be
sure that you actually installed LILO when installing the Linux software.
If not, then the system still boots MS-DOS (or whatever other
operating system you may have) when you attempt to boot from the hard
drive. In order to boot Linux from the hard drive, you need to install
LILO (see Chapter 4).
On the other hand, if you did install LILO, and another operating system boots instead of Linux, then you have LILO configured to boot that other operating system by default. While the system is booting, hold down Shift or Ctrl, and press Tab at the boot prompt. This should present you with a list of possible operating systems to boot; select the appropriate option (usually ``
linux'') to boot Linux.If you wish to select Linux as the default operating system, you must re-install LILO. See Chapter 4.
It may also be possible that you attempted to install LILO, but the installation procedure failed in some way. See the previous item.
Problems logging in
After booting Linux, you should be presented with a login
prompt, like
![]()
At this point, either the distribution's documentation or the system itself
will tell you what to do. For many distributions, you simply log in as
root, with no password. Other possible user names to try are
guest or test.
Most newly installed Linux systems should not require
a password for the initial log in. However, if you are asked to enter a
password, there may be a problem. First, try using a password equivalent
to the username; that is, if you are logging in as root, use
``root'' as the password.
If you simply can't log in, there may be a problem. First, consult your
distribution's documentation; the user name and password to use may be
buried in there somewhere. The user name and password may have been
given to you during the installation procedure, or they may be printed
on the login banner.
One cause may be a problem with installing the Linux login
program and initialization files. You may need to reinstall (at least
parts of) the Linux software, or boot your installation media and
attempt to fix the problem by hand--see Chapter 4 for
hints.
Problems using the system.
If logging in is successful, you should be presented with a shell
prompt (like ``#'' or ``$'') and can happily roam
around your system. However, there are some initial problems with
using the system that sometimes creep up.
The most common initial configuration problem is incorrect file or directory
permissions. This can cause the error message
![]()
to be printed after logging in (in fact, any time you see the message
``permission denied'' you can be fairly certain that it is a problem
with file permissions).
In many cases, it's a simple matter of using chmod to fix the
permissions of the appropriate files or directories. For example,
some distributions of Linux once used the (incorrect) file mode 0644
for the root directory (/). The fix was to issue the command
![]()
as root. However, in order to issue this command, you needed to
boot from the installation media and mount your Linux root filesystem by
hand--a hairy task for most newcomers.
As you use the system, you may run into places where file and directory permissions are incorrect, or software does not work as configured. Welcome to the world of Linux! While most distributions are quite trouble-free, very few of them are perfect. We don't want to cover all of those problems here. Instead, throughout the book we help you to solve many of these configuration problems by teaching you how to find them and fix them yourself. In Chapter 1 we discussed this philosophy in some detail. In Chapter 4, we give hints for fixing many of these common configuration problems.
Next: 3 Linux Tutorial Up: Linux Installation and Getting Previous: 1 Introduction to Linux Clarica Grove
Wed Mar 4 10:46:42 PST 1998
