Библиотека сайта rus-linux.net
| Red Hat Linux 7.2: Официальное Руководство по Установке Red Hat Linux x86 | ||
|---|---|---|
| Назад | Глава 4. Установка Red Hat Linux в текстовом режиме | Вперед |
Интерфейс программы установки
Программа установки Red Hat Linux в текстовом режиме использует интерфейс, который включает в себя большинство экранных управляющих элементов, имеющихся в графических интерфейсах. На Рисунке 4-3 и Рисунке 4-4 показано, что вы будете видеть при установке.
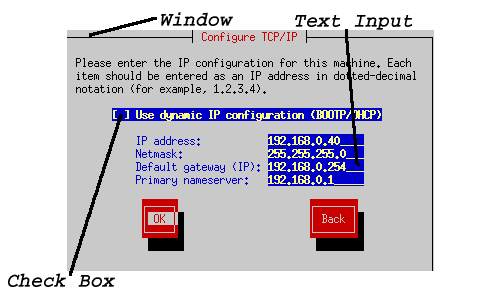
Рисунок 4-3. Элементы управления программы установки на примере диалога Настройка TCP/IP (Configure TCP/IP)
Ниже приведен список наиболее важных элементов управления, показанных на Рисунке 4-3 и Рисунке 4-4:
Window — окна (в этом руководстве их обычно называют диалогами) будут появляться на экране в процессе установки. Иногда одно окно может открыться поверх другого, тогда общаться вы сможете только с верхним. Когда работа с ним закончится, окно закроется, а у вас появится возможность взаимодействовать с нижним.
Text Input — строки текстового ввода — область, в которую можно ввести информацию, требуемую программой установки. Когда курсор находится в пределах этой области, можете вводить или редактировать информацию в строке.
Checkbox — позволяет выбрать (или не выбрать) какое-либо свойство. В случае выбора в квадратике стоит звездочка, иначе — пустое место. Чтобы выбрать какое-либо свойство или отменить выбор, поместите курсор на квадратик и нажмите <KEYCAP >[Пробел]<KEYCAP >.
Text widget — области экрана для отображения текста. Иногда они содержат в себе другие элементы, вроде checkbox'ов. Если вся информация не помещается, появляется полоса прокрутки; поместив курсор внутри текстового поля, вы сможете пользоваться стрелочками <KEYCAP >[Вверх]<KEYCAP > и <KEYCAP >[Вниз]<KEYCAP >, чтобы добраться до непоместившейся информации. Текущее положение изображается на полосе прокрутки символом # который следует вашим перемещениям — вверх или вниз.
Button widget — кнопки — основной способ взаимодействия с программой установки. Вы продвигаетесь по окошкам программы установки, выбирая и нажимая ту или иную кнопку (с помощью кнопок клавиатуры <KEYCAP >Табуляция ([Tab])<KEYCAP > и <KEYCAP >[Enter]<KEYCAP >). Кнопки могут быть выбраны, когда они подсвечены.
Курсор — конечно, он не элемент окна, но курсор используется для выбора и взаимодействия с различными элементами. При движении курсора от элемента к элементу последний может менять цвет, или вы просто будете видеть сам курсор на элементе или рядом с ним. На Рисунке 4-3 курсор находится на кнопке OK, а на Рисунке 4-4 он показан на кнопке Редактирование (Edit).
Использование клавиатуры для перемещения по диалоговым окнам
Перемещение по диалоговым окнам производится нажатием простых комбинаций клавиш. Для перемещения курсора используйте стрелки <KEYCAP >[Влево]<KEYCAP >, <KEYCAP >[Вправо]<KEYCAP >, <KEYCAP >[Вверх]<KEYCAP > и <KEYCAP >[Вниз]<KEYCAP >. Для перемещения между областями экрана используйте клавиши <KEYCAP >Табуляция ([Tab]) <KEYCAP > и комбинацию клавиш <KEYCAP >[Alt]<KEYCAP >-<KEYCAP >[Tab]<KEYCAP >. Внизу каждого экрана приведены возможные комбинации клавиш для перемещения.
Чтобы "нажать" кнопку, наведите на нее курсор (используя, например, клавишу <KEYCAP >Табуляция ([Tab])<KEYCAP >) и нажмите <KEYCAP >[Пробел]<KEYCAP > или <KEYCAP >[Enter]<KEYCAP >. Для выбора пункта из списка наведите курсор на нужный пункт и нажмите <KEYCAP >[Enter]<KEYCAP >. Чтобы отметить какой-либо checkbox звездочкой, наведите курсор на пустой квадрат и нажмите <KEYCAP >[Пробел]<KEYCAP >. Чтобы отменить выбор, сделайте то же самое.
Нажатие клавиши <KEYCAP >[F12]<KEYCAP > принимает текущие значения и вызывает следующий экран, эквивалентно нажатию кнопки OK.
 | Предостережение |
|---|---|
Пока диалоговое окно не ожидает каких-либо действий с вашей стороны, не нажимайте никаких кнопок во время установки (иначе результат может оказаться непредсказуемым). |

